ps CS6制作3D片头文字教程
点击滤镜菜单,选择渲染——>镜头光晕
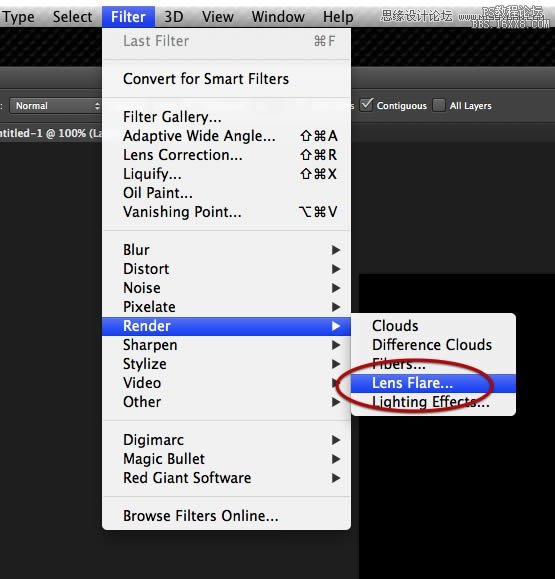
在对话框中调整镜头光晕效果如下图所示
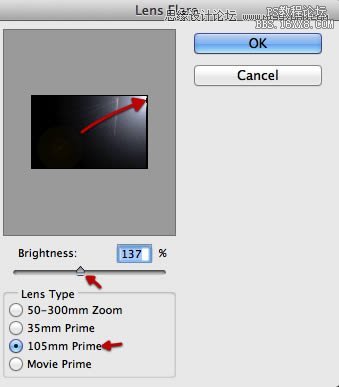
选择图层模式为叠加(screen)
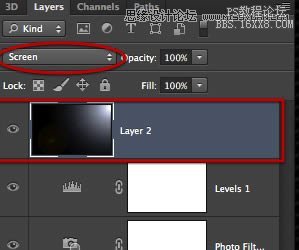
回到时间轴版面,在这一图层约1秒之后一点的位置创建一个新的关键帧
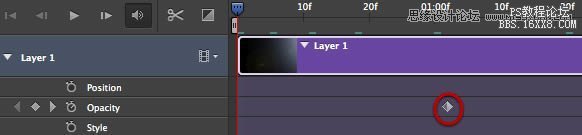
然后在2秒之后连续打上5个关键帧,位置如下图所示,不需要特别精确,差不多就行了。
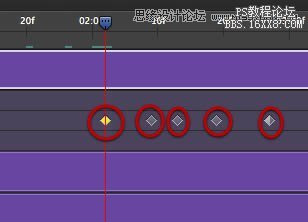
保持下图圈出的这两个关键帧透明度值为100%,然后拖动指示器到第三个关键帧处
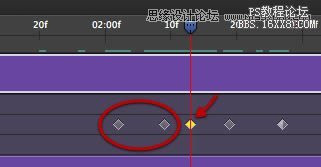
把该帧的透明度值设置为23%
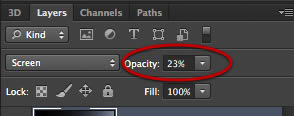
再拖动指示器到下一帧
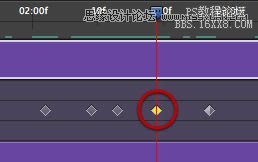
设置透明度值为73%
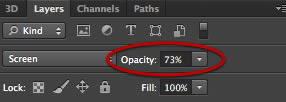
继续移至下一帧
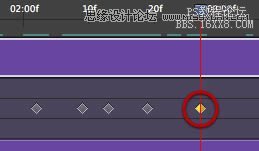
设置透明度值为0。至此,我们把所有新建的层的动画都设置好了。点击播放按钮,预览一下我们的成果,如果对现阶段效果满意,咱就接着下面的操作。(注:这一步设置得效果是:整个场景光照调子随视角变化产生的变化效果)
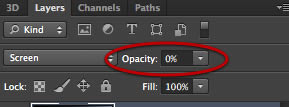
步骤8 渲染和配音
虽然这步挺简单,但力求产生好的渲染效果是我们必须足够重视的问题。如下图所示,点击那个箭头状的图标。
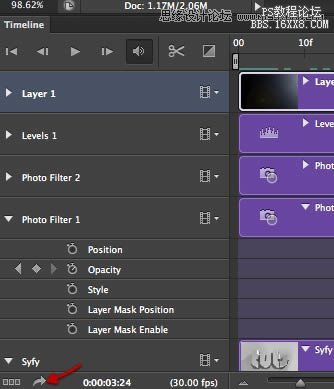
然后会弹出一个有很多设置项的对话框。让我们从左上角的参数开始逐一设置。第一步,给视频起一个名字,选择一个用于保存的目标文件夹。然后如图,选择一个视频解码器Adobe Media Encoder。选择渲染范围为工作区。最后选择渲染品质为渲染品质。在此之前,我已经用低渲染品质进行过几次的测试渲染,低品质渲染差不多要用几分钟,而当你要出最终的效果时,需要进行更细致的渲染,渲染的结果也会更好。渲染效果和时间取决于你的电脑性能,通常都会有点久,这就是为什么我们要保持文件大小适中的原因(减少计算资源)。
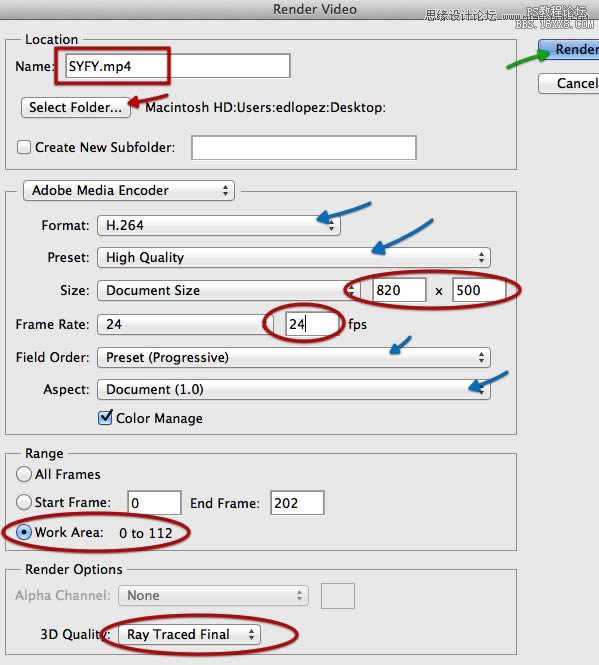
顺便讲讲如何在动画中加入音频吧。
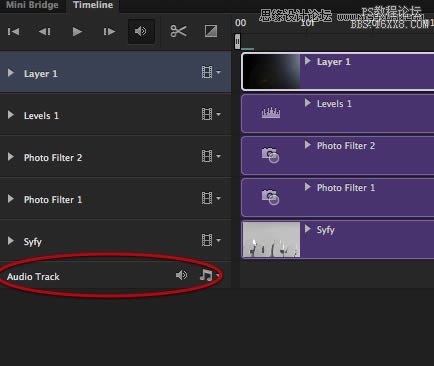
音轨在时间轴面板最下一栏,在其最右边找到加号图标,如下所示
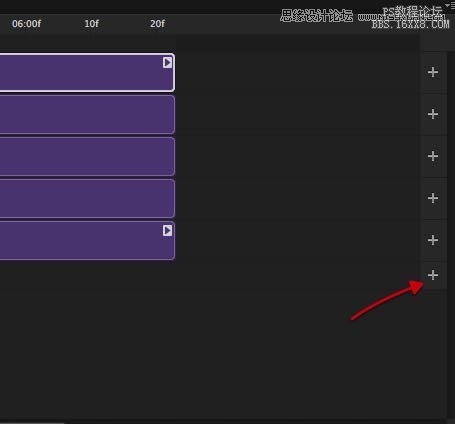
点开,选择你想导入的音频文件。
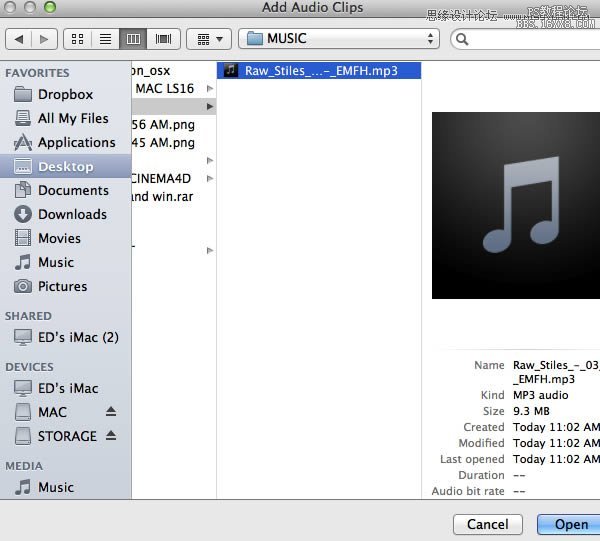
音频文件的时长可能远超过你所设定的动画时长,不过这没关系。
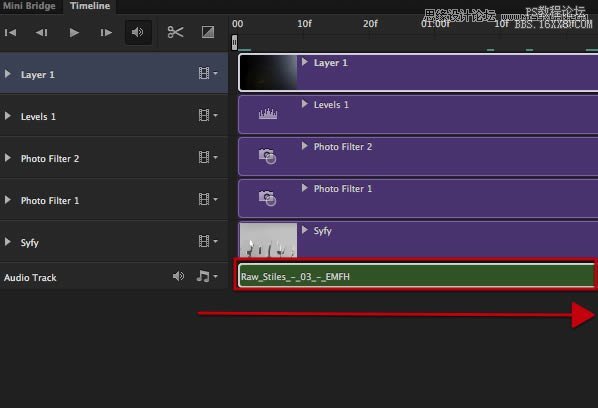
你可以左右拖拽所选的音轨素材,直到与动画相匹配。
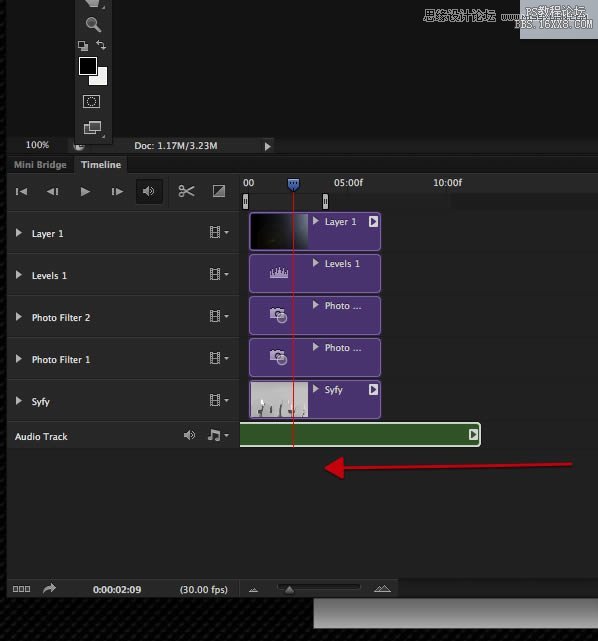
我选择了快接近结束的那段音乐来配合我的动画。
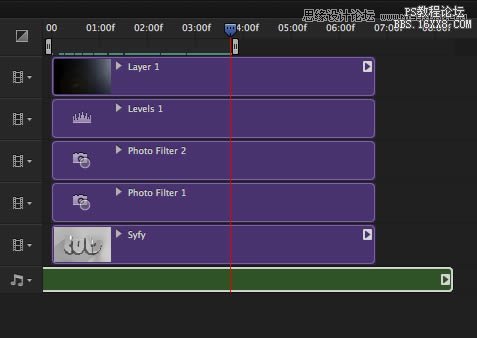
如下图,.滚动指示器到工作区最后,选择剪刀工具。
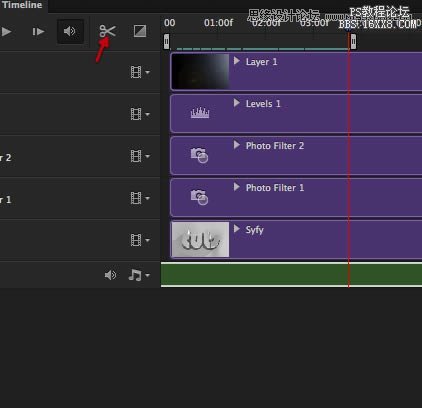
这个工具可以用来剪断那段音频
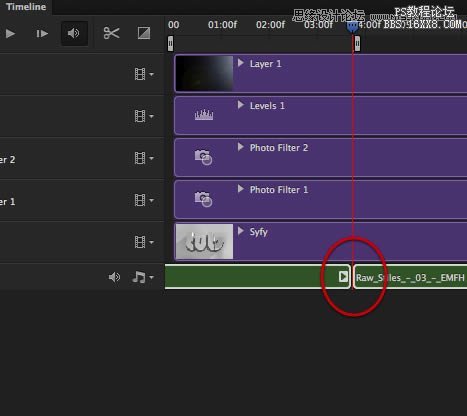
你可以把不要的那段音频删除。
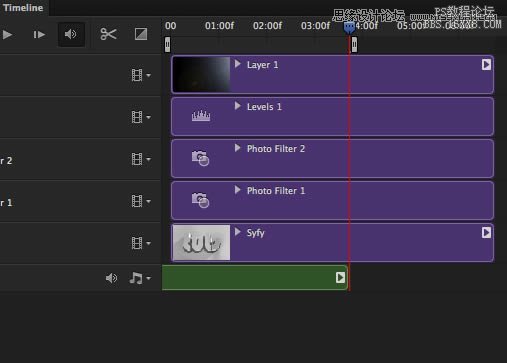
然后在音频素材上右键,调出淡入淡出控制面板,这个面板的参数设定主要取决于你所选的音频素材,但这是你在ps中对音轨的所有可控设置项了。我喜欢最后来调整音轨,因为3D渲染已经够占用资源的了,因此,音频可以最后再加入。
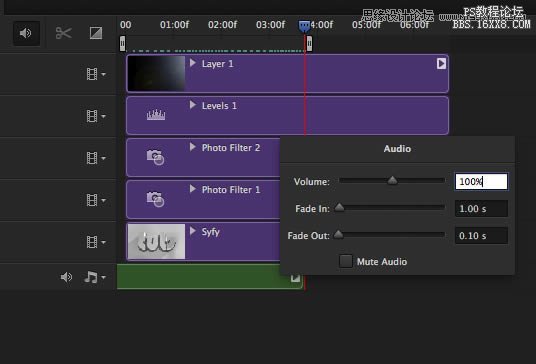
最后
在这个教程中,我们使用了CS6中基本的3d和动画功能,当然较大的动画和关键帧控制还是在AE或nuke里完成更好。但对于精小简洁的动画,使用ps来制作还是别有意趣的。我相信,ps会在这方面发展更好的,未来功能会强大得超过nuke。




























