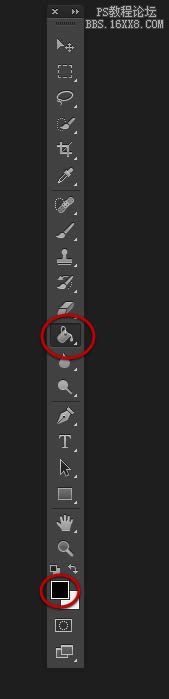ps CS6制作3D片头文字教程
第三种方法是,在ps界面上方的工具栏中,可以快速选择移动操作工具。
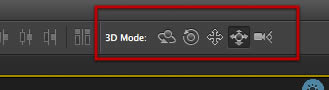
这个移动工具对于所有模型都通用,所以你只要选择了这一工具,点击任何一个模型的显示区域,就会快速选中模型,坐标操作杆也会随之出现。然而,现在我们并不需要移动模型,我们要移动视角。因此,你自己尝试着动一动,看怎么让视图更靠近一些。(注:泄题,要使用该工具调节镜头视角时先点击场景空白区域,按住左右拖动是平移,上下拖动是缩放)
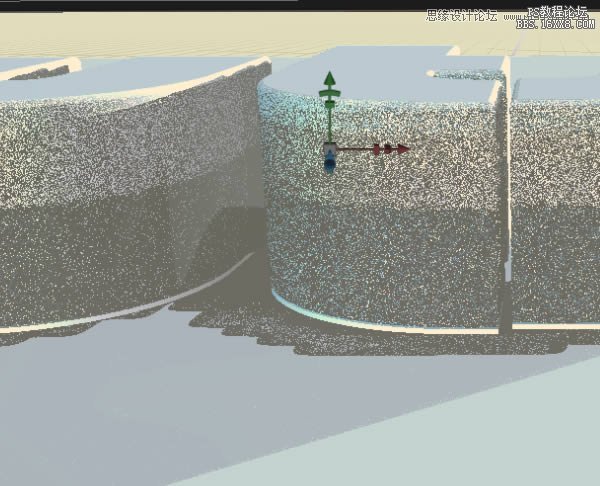
得到想要的视角之后,点击关键帧图标(红箭头所示的码表图标),就设置好了动画开始时的第一个关键帧。
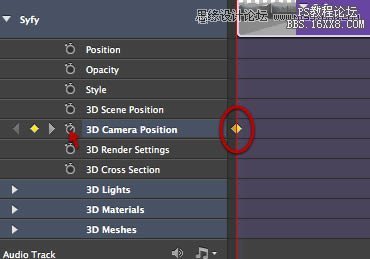
你可以点击下图所示的播放按钮,来预览你的动画。你也可以修改开始和结束帧至满意为止。让时间轴的指示器在现有的关键帧上进行调节,确保不会产生新的关键帧。(注:指示器就是那个预览时会移动的那个带红线的物体,工作区显示的画面即它所在的帧)
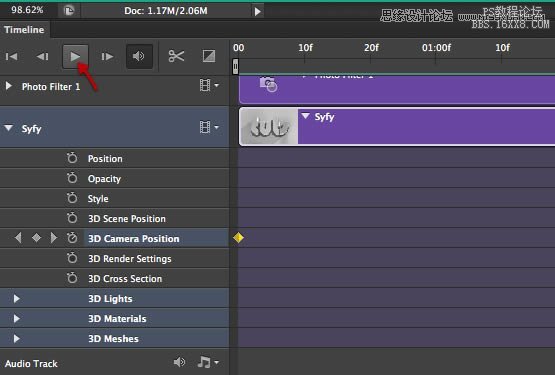
点击播放,你可以通过指示器查看到动画的每一帧。你也可以把它放置在开始或结尾帧上,给其他物体层增加和选择关键帧,设置关键帧动画。
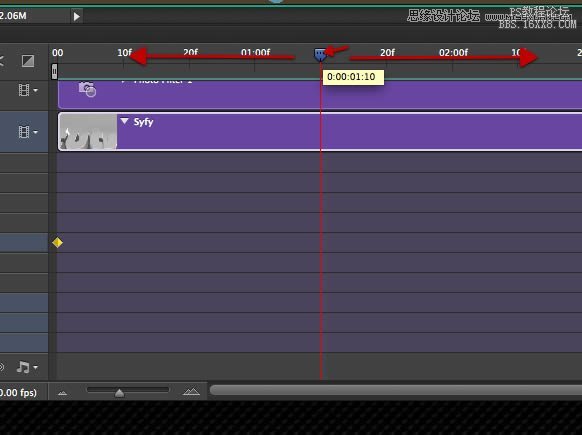
步骤7 添加调整层并设置调整层动画
我们将给3D场景统一使用一些常用的调整层,并且给调整层设置动画。首先,在图层面板中,创建一个照片滤镜(photo filter)调整层。
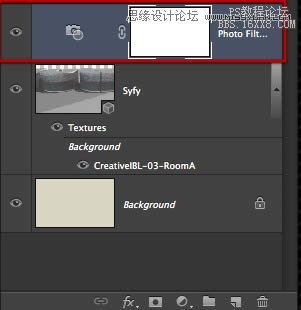
在属性面板中,选择过滤器(fliter)为暖色滤镜(warming fliter)
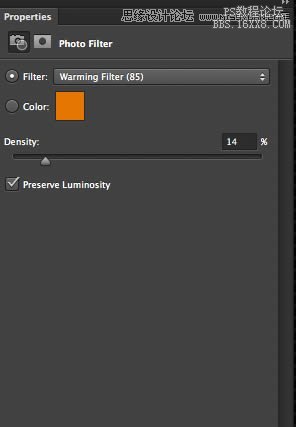
在时间轴面板中,将出现照片滤镜的新轨道层。接着, 在比2秒处稍稍多一点的位置打上一个新的关键帧,如下图所示。
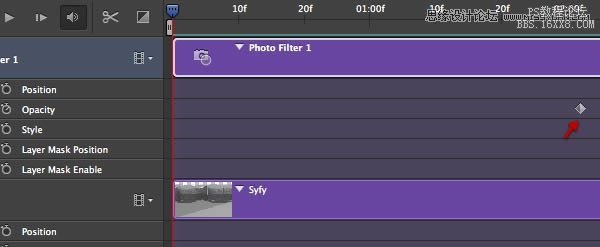
在这一帧上,我们设置透明度为0.
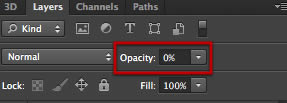
移至动画最后,再打上一个关键帧。
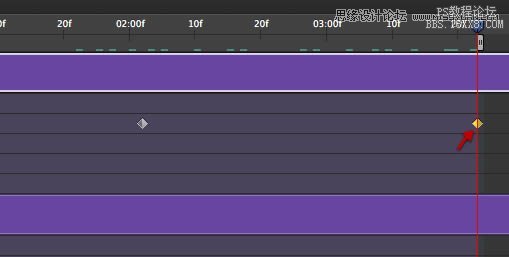
设置最后一帧透明度值为30%
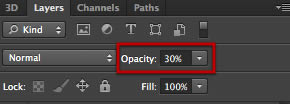
好啦~现在在图层面板最顶上建立再新建一个照片滤镜调整层,如下图所示
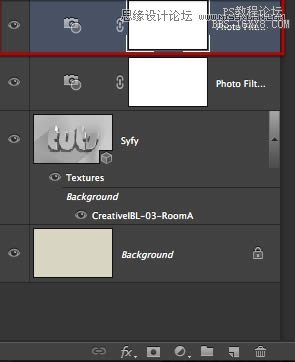
如下图参数,这次使用冷色滤镜,设置密度为25%
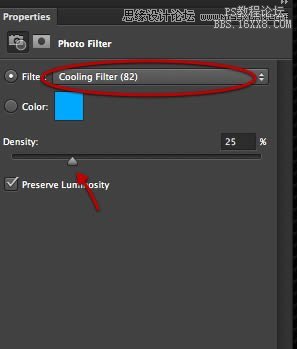
回到动画起始帧,如下所示,在开始处创建透明度关键帧:
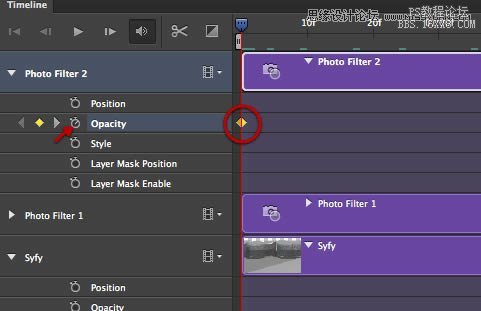
透明度设置为100%
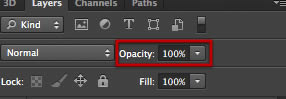
在大约3秒处,创建第二个关键帧
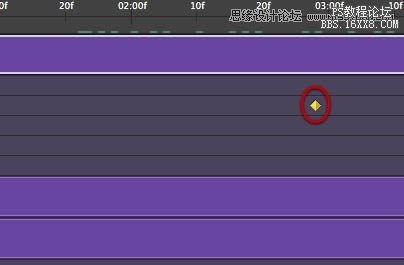
透明度设为0
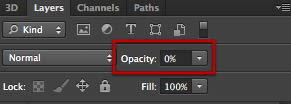
最后,在最上层新建一个色阶调整层(level)
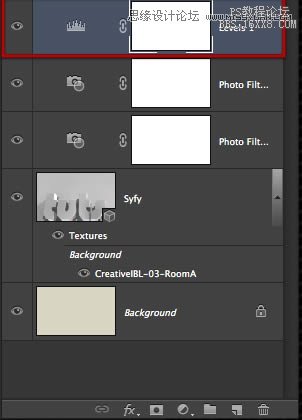
在属性面板中调整 参数如下图所示
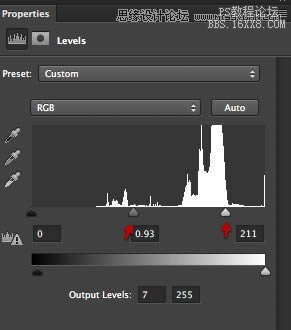
回到时间线面板,在透明度属性开始处设置一个关键帧
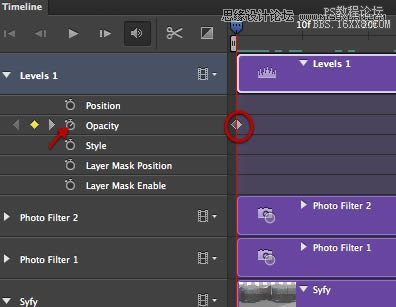
设定其透明度值为100
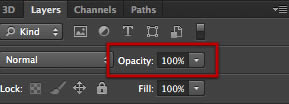
如下图,在约2秒8帧的位置上打上第二个关键帧
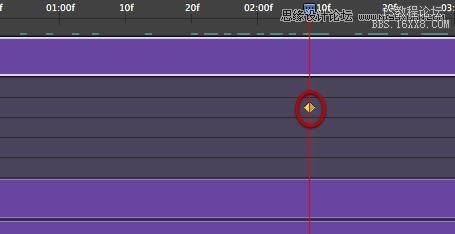
设置第二个关键帧透明度为0
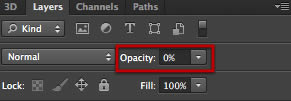
完成了这一步后,现在最上方创建一个空图层
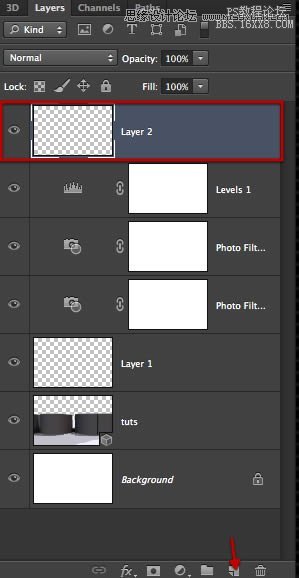
选择颜色填充工具,将这层的颜色填充为100%的黑色 (即K值100%)