毛条字,用PS制作圣诞节日金属色毛条字
步骤8
下面我们来做第二个金属丝笔刷
选择画笔工具,选择金属丝笔刷,然后打开画笔面板来修改设置:
笔尖形状

形状动态
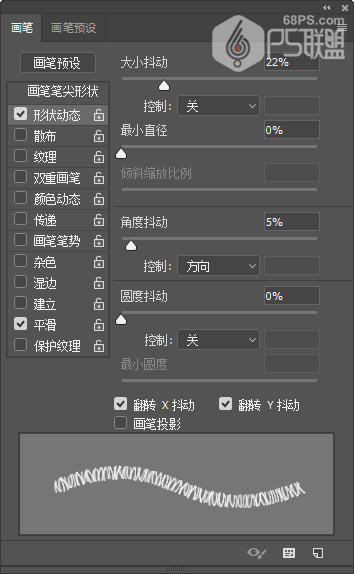
散布

颜色动态
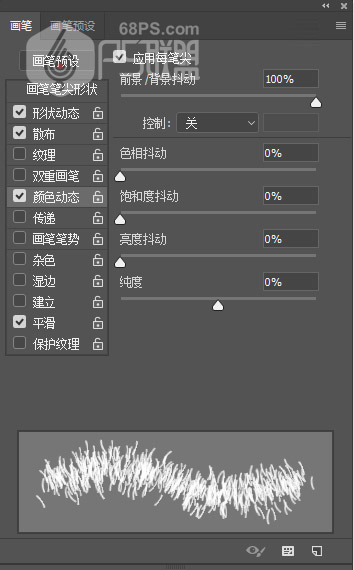
单击“画笔”面板右下角的“创建新画笔”图标,然后将“名称”更改为“金属丝2”。
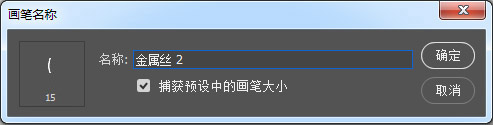
步骤9
转到图层我们将创建六个新的图层,用于创建金属丝效果,我们将根据它们的内容对其进行命名。所以,如下所述命名图层以便轻松地根据教程进行操作。
从下往上的名字是:
描边 - 刷01 中心 - 刷01 中心 - 刷02 描边 - 刷子01 - 白色FG 中心 - 刷子02 - 白色FG 中心 - 刷子01 - 去饱和 步骤10
步骤10
将设置前景色为#d9001f,背景颜色为#300600。
打开“路径”面板,并为每个图层选择图层名称中的路径,并使用随同提及的笔刷提示进行描边。
先选择“描边 - 刷01”图层,转到路径面板,单击“路径”面板中的“描边”工作路径,选择“画笔工具”并选择“金属丝1”笔刷,然后按下“用画笔描边路径”键。
 步骤11
步骤11
用相同的方法制作“中心 - 刷01”图层、“中心 - 刷02”图层。
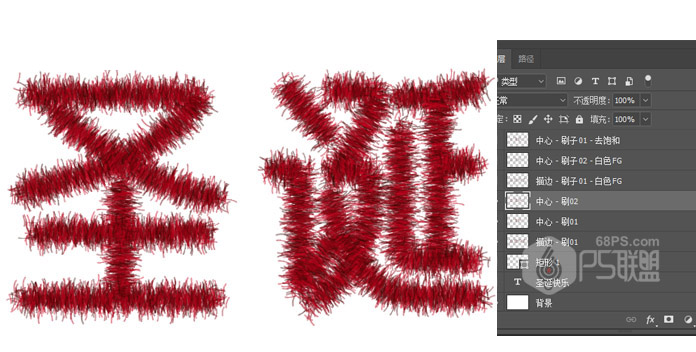
步骤12
将设置前景颜色为白色,用相同的方法制作“描边 - 刷子01 - 白色FG”图层、“中心 - 刷子02 - 白色FG图层。

步骤13
将设置前景颜色为#d9001f,用相同的方法制作“中心 - 刷子01 - 去饱和”图层。
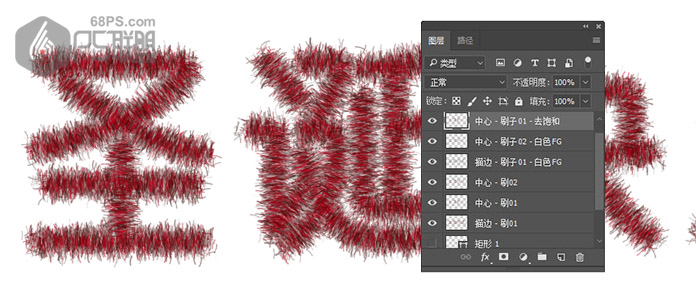
步骤14
选择“描边 - 刷01”图层,双击图层,打开图层样式
添加内部发光与这些设置:
混合模式:线性光 不透明度:50% 颜色:#a7a7a7 源:边缘 大小:10
添加投影与这些设置:
不透明度:36% 距离:10 大小:5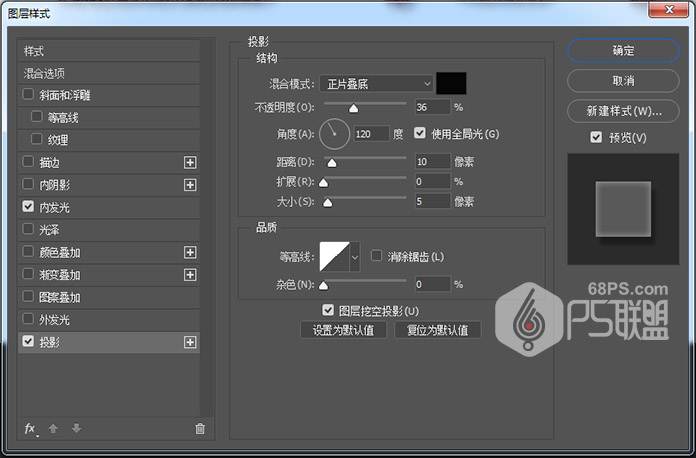
步骤15
双击中心-刷01图层以应用内发光,使用这些设置的效果:
混合模式:线性灯光 不透明度:74% 颜色:#a7a7a7 大小:10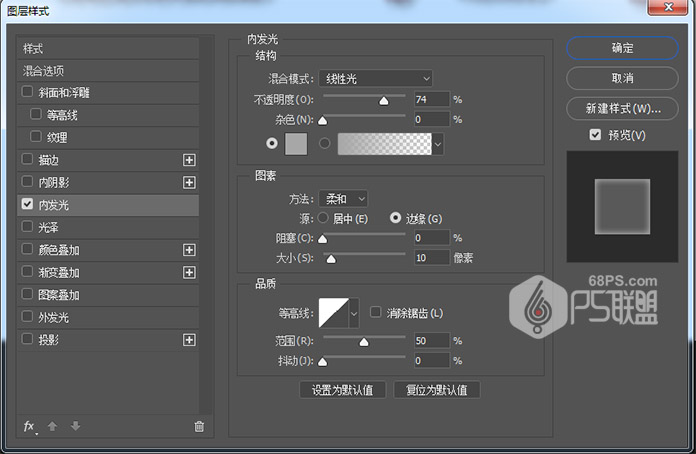
步骤16
双击该中心-刷02层应用以下图层样式:
添加一个内部发光与这些设置:
混合模式:线性灯光 不透明度:74% 颜色:#a7a7a7 大小:10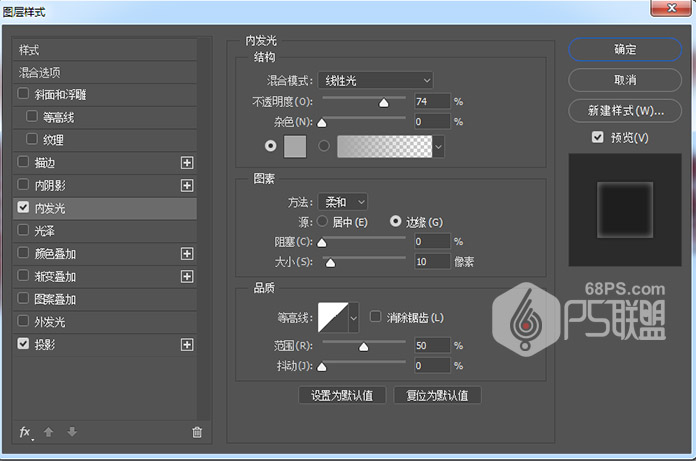
添加阴影与这些设置:
混合模式:正片叠底 不透明度:50% 距离:0 大小:5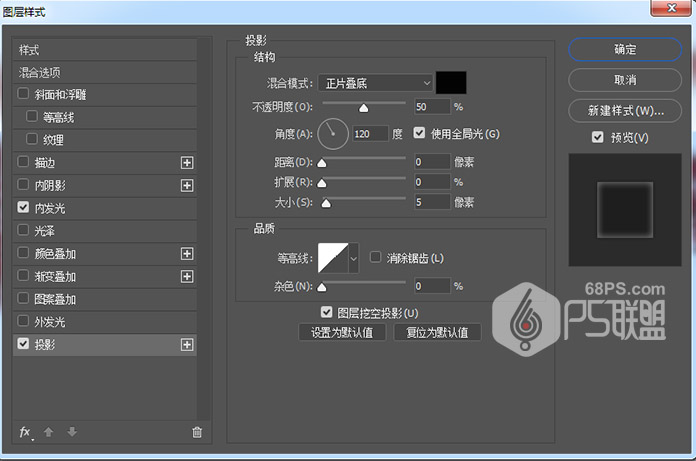
步骤17
将中心 - 刷02层的混合模式更改为覆盖。
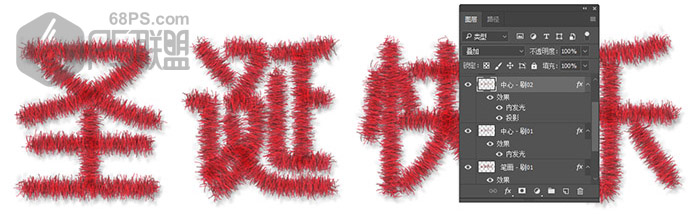
步骤18
将描边 - 刷子01 - 白色FG层的混合模式更改为线性光,并将其不透明度更改为60%。

步骤19
双击中心-刷02 -白色FG层应用以下图层样式:
使用以下设置添加图案叠加:
混合模式:亮光 不透明度:63% 模式:闪光模式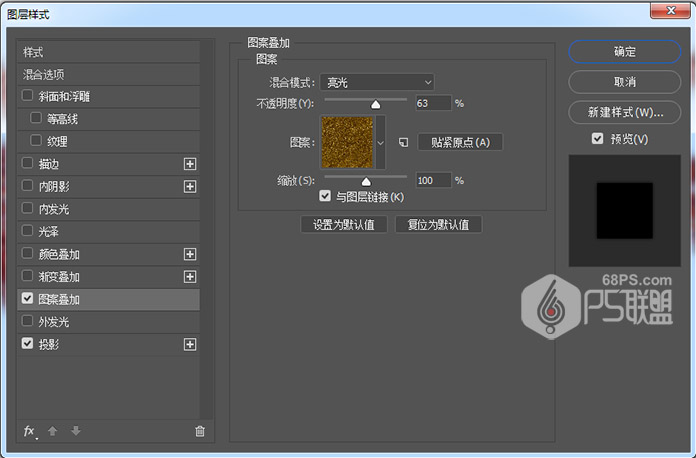
添加阴影与这些设置:
混合模式:线性加深 颜色:#8e8e8e 不透明度:35% 距离:0 大小:5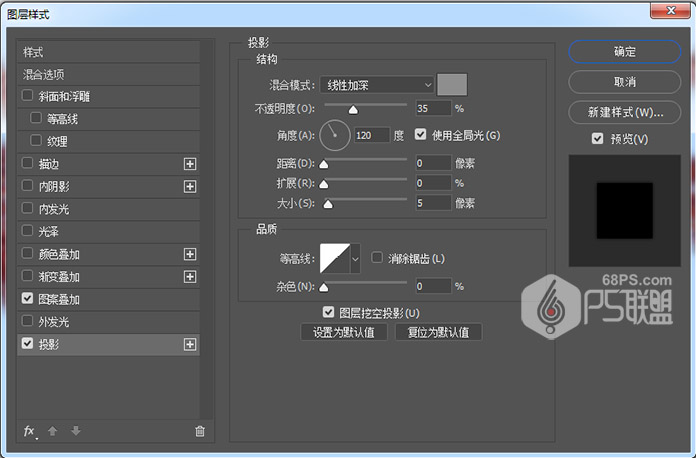
将中心 - 刷02 - 白色FG层的混合模式更改为线性光。

下一篇:用ps制作超COOL质感金属字




























