毛条字,用PS制作圣诞节日金属色毛条字
本篇教程通过PS制作一款圣诞节日金属丝毛条效果的文字,整个字体制作起来相当有趣,你会一步步看到它是如何由普通的字体变成毛条效果的,同学们制作一下便知,快来试试吧。
效果图:

操作步骤:
步骤1
我们新建或Ctrl+N,创建1500x 1000像素大小,分辨率72像素/英寸,RGB颜色,8位,背景内容为白色的新文件。

选择文字工具(T)输入文字圣诞快乐,字体大小296.99,字体创艺简中圆,字间距75。

选择钢笔工具(P),开始在每个文字中间创建工作路径,确保创建了所有文字的工作路径。

步骤4
双击工作路径,然后在名称中输入“中心线”。

右键单击文本图层,然后选择“创建工作路径”以创建外部笔触路径。转到路径面板,双击工作路径,在名称中输入“描边”。
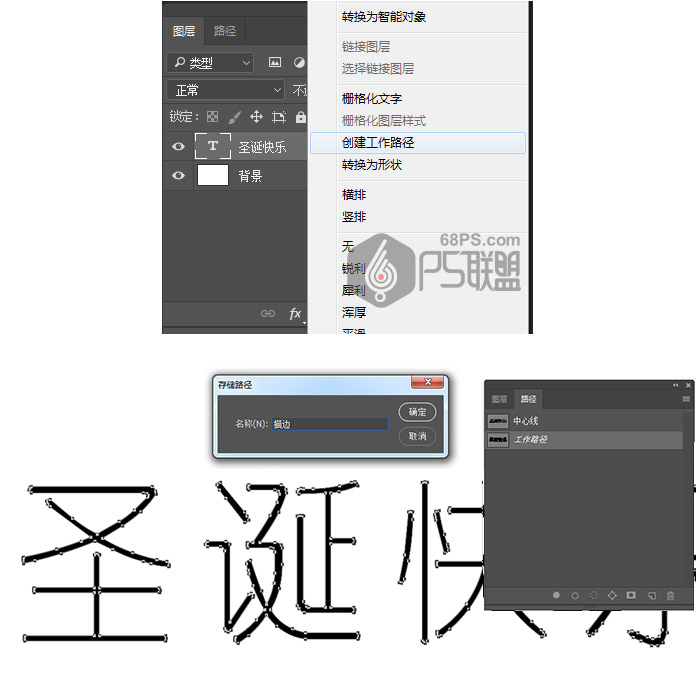
步骤6
下面我们创建一个金属丝笔刷。
选择矩形工具,选择选项栏中的形状选项,并创建一个3 x 30像素的小矩形。
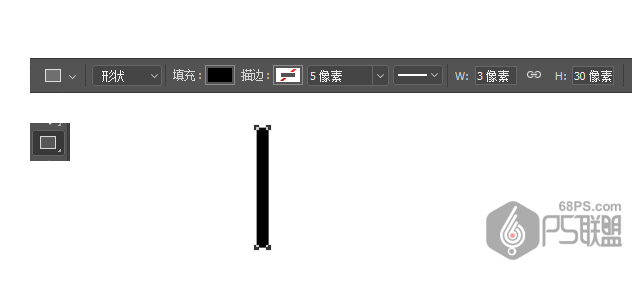
选择添加锚点工具,并在每个矩形的垂直边的中间点击一次以添加两个锚点。

使用直接选择工具选择中间两个添加的点,然后单击键盘上向左箭头键三次,将点向左移动3 px。
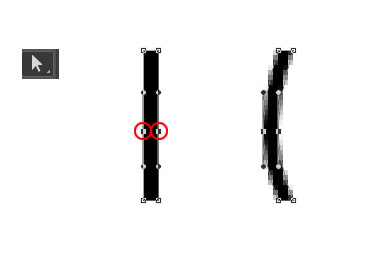
转到图层单击矩形形状图层的缩略图,载入选区。转到编辑>定义笔刷预设,然后在名称字段中输入金属丝。
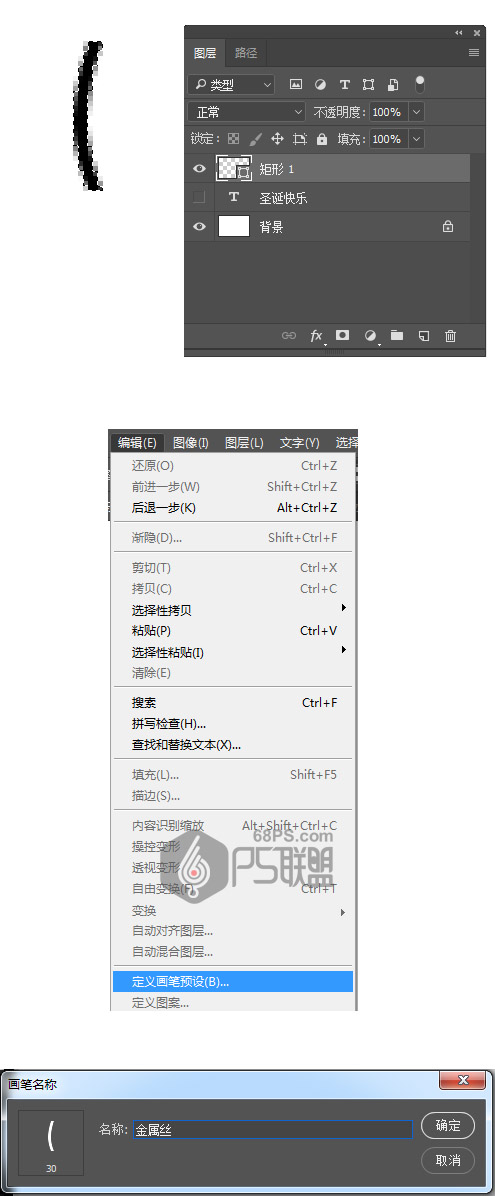
步骤7
下面进行修改和保存画笔笔尖设置
选择画笔工具,选择金属丝笔刷,然后打开画笔面板来修改设置:
笔尖形状

形状动态
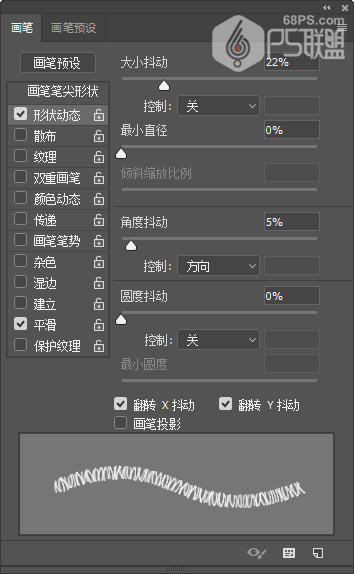
散布
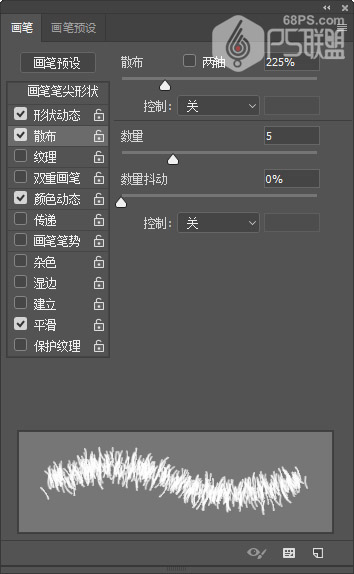
颜色动态
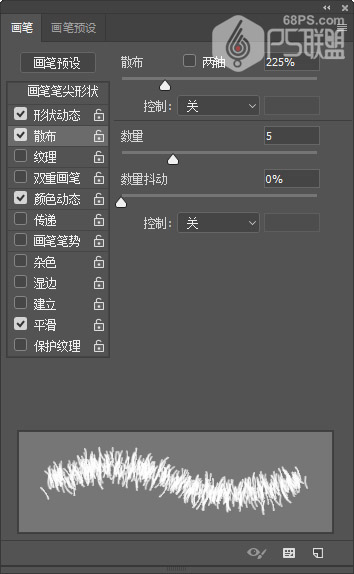
单击“画笔”面板右下角的“创建新画笔”图标,然后将“名称”更改为“金属丝1”。
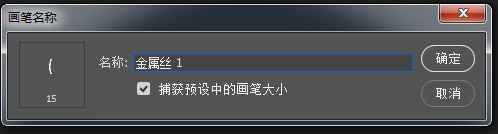
下一篇:用ps制作超COOL质感金属字




























