PS制作超强质感水晶按钮
09 新建一个图层,使用选区工具选取一个如下的椭圆形,如图1-9所示。
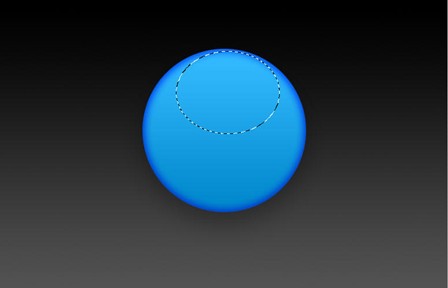
图1-9
10 更改前景色为白色,选择渐变工具,选择线性渐变并更改渐变方式为由白色到透明,拉伸出如下效果,上白下虚,如图1-10所示。
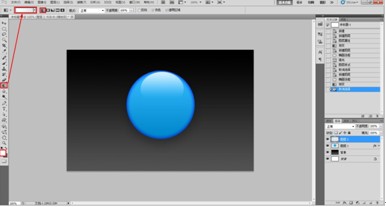
图1-10
11 更改前景色为黑色,选择画笔工具,设置大小为200,硬度为0,如图1-11所示。
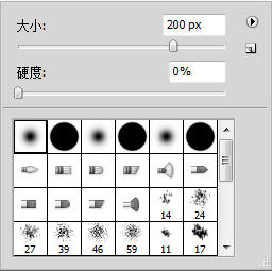
图1-11
12 使用画笔工具,在球体偏下的位置单击,得到结果如图1-12所示。
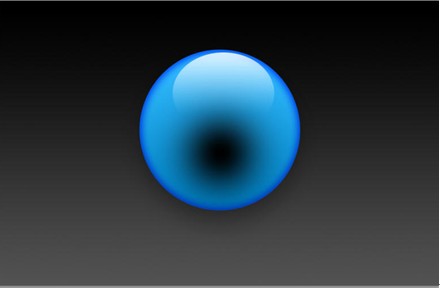
图1-12
13 选择当前图层,设置叠加模式为叠加,不透明度为90,如图1-13所示。
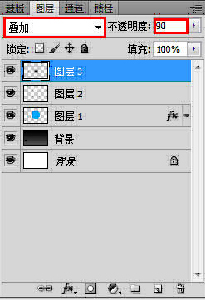
图1-13
14 得到结果如图1-14所示。
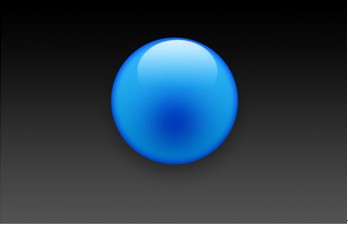
图1-14
15 使用选区工具绘制两个矩形,并将其填充为白色,如图1-15所示。
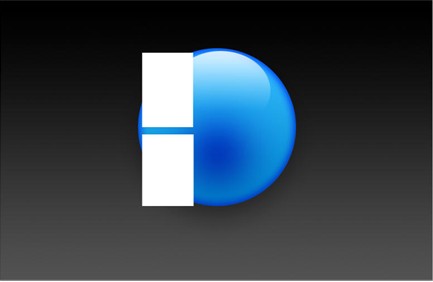
图1-15
16 选择白色矩形层,执行滤镜>扭曲>球面化命令,如图1-16所示。
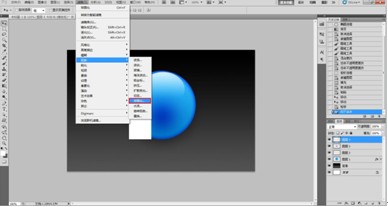
图1-16
17 选择图层,按键盘上的Ctrl+T自由变换图层,调整图层的大小,旋转,放在合适的地方,如图1-17所示。
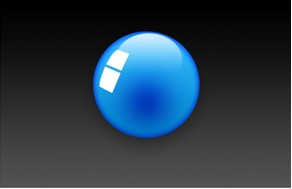
图1-17
##########NextPage##########
18 给当前层添加蒙版,设置前景色为白色,背景色为黑色,选择蒙版,使用渐变工具,使其出现渐隐效果,如图1-18所示。
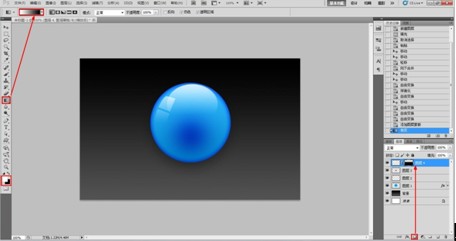
图1-18
19 新建一个图层,使用工具架上的 工具,得到如下选区并填充白色,如图1-19所示。

图1-19
20 设置不透明度为50,添加蒙版,选择蒙版,使用渐变工具,使其出现渐隐效果,如图1-20所示。
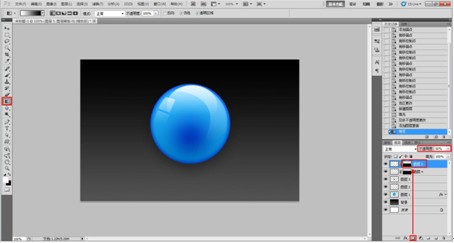
图1-20
21 绘制一个五角星,并填充为红色,添加投影特效,设置混合模式为叠加,颜色为白色,不透明度为100,取消勾选使用全局光,距离为1,大小为0,如图1-21所示。
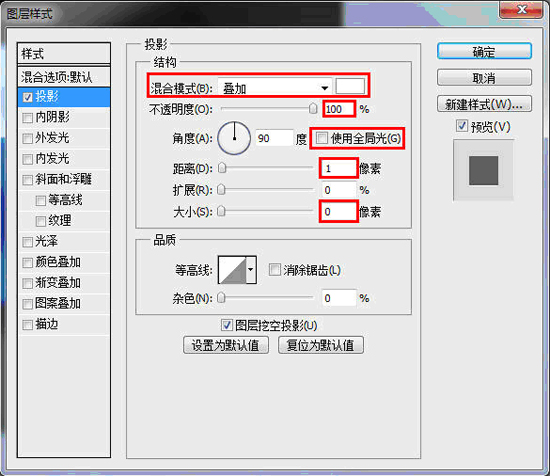
图1-21
22 勾选特效窗口中的内阴影选项,设置不透明度为50,取消勾选使用全局光,距离为2,大小为2,勾选特效窗口中的颜色叠加选项,如图1-22所示。
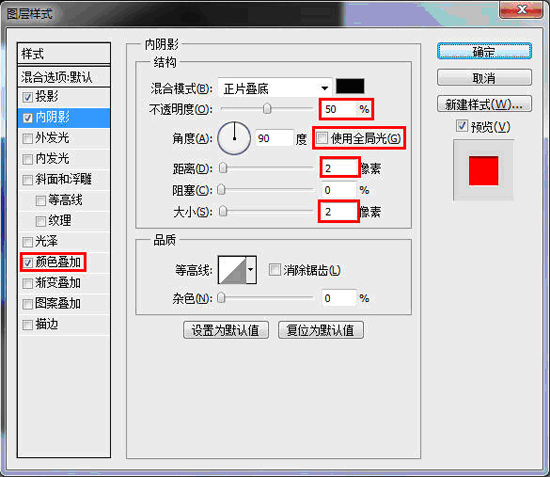
图1-22
23 使用Myriad Pro字体,并使用Condensed效果输入文字TVart,添加投影特效,设置混合模式为划分,不透明度为70,取消勾选使用全局光,距离为1,大小为1,如图1-23所示。
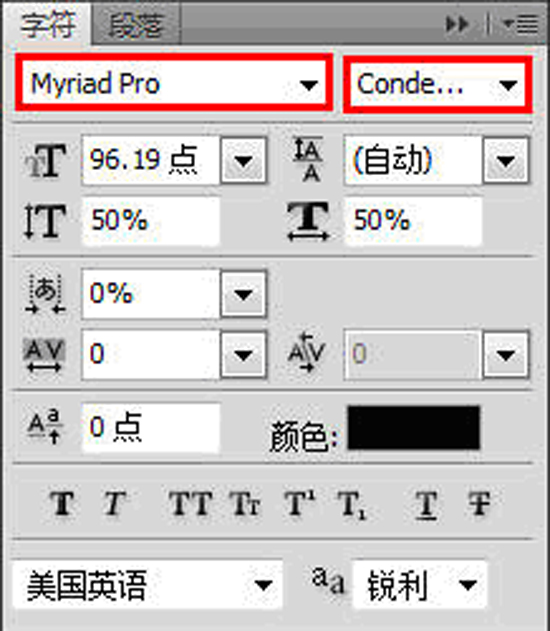
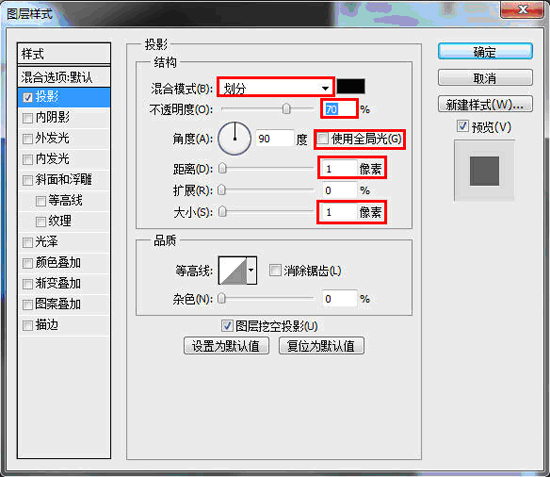
图1-23
24 使用Myriad Pro字体,并使用Bold效果输入文字Welcome!,颜色为深蓝色,添加投影特效,设置混合模式为划分,不透明度为50,取消勾选使用全局光,距离为1,大小为1,如图1-24所示。
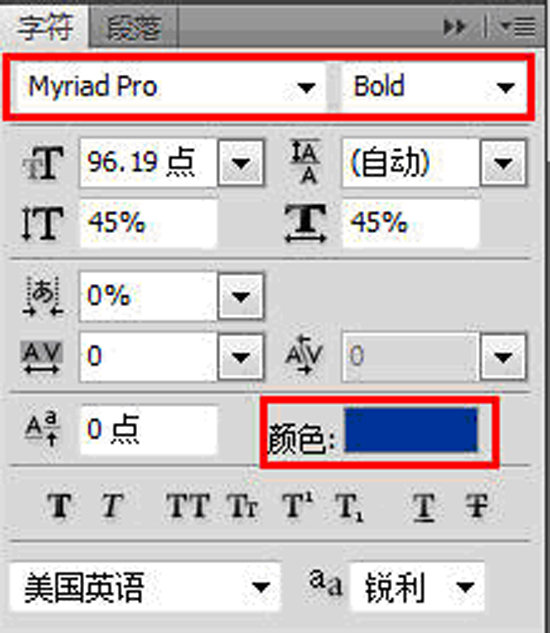
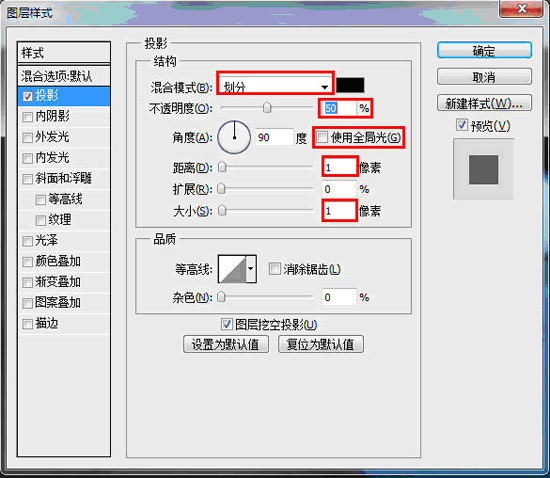
图1-24
25 得到的效果如图1-25所示。

上一篇:用ps制作精致的公文包Logo
下一篇:用ps制作一个ISPLogo


























