PS制作超强质感水晶按钮
看效果图先:
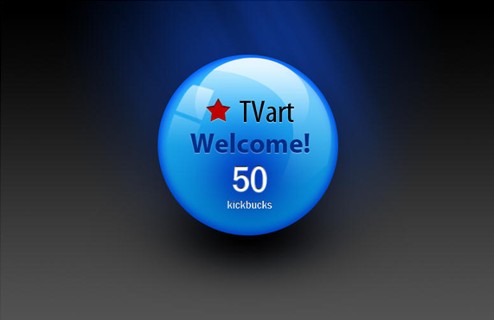
分享总结:这篇教程难度一般,适合初学者,使用较多的是图层样式,首先使用图层样式制作出球体形状,然后使用渐变绘制出光感,最后还是使用图层样式来完善整个作品,希望大家喜欢这篇教程吧!
具体的制作步骤如下:
01 新建文件,设置宽度为850像素,高度为500像素,单击确定按钮,如图1-1所示。
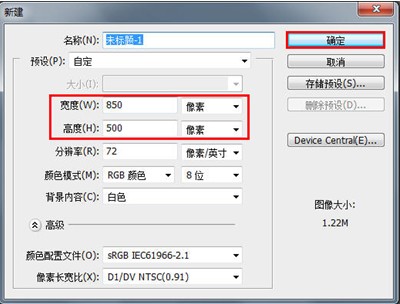
图1-1
02 在图层面板中,单击新建图层按钮,创建新图层,命名为背景,如图1-2所示。
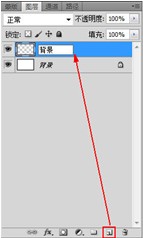
图1-2
03 设置前景颜色为黑色,背景颜色为灰色,选择渐变工具,在背景图层上拉出渐变,如图1-3所示。
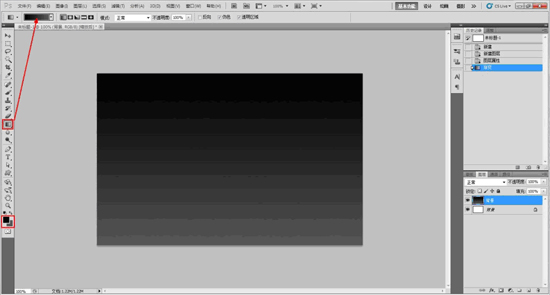
图1-3
04 新建一个图层,选择选区椭圆工具,在图层1上绘制一个正圆,设置前景颜色为蓝色,按键盘上的Alt + Delete键填充颜色,如图1-4所示。
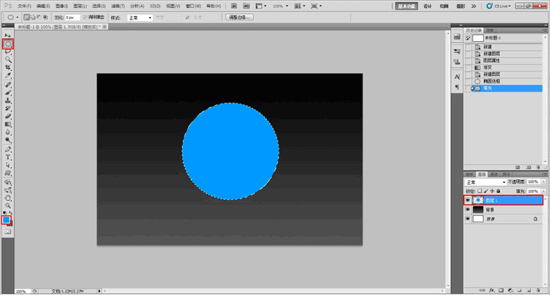
图1-4
05 单击图层窗口下的 按钮,添加投影特效,设置不透明度为30,角度为90,距离为20,大小为50,如图1-5所示。

1-5
06 勾选特效窗口中的内发光选项,设置混合模式为正片叠底,不透明度为80,颜色为深蓝色,阻塞为10,大小为20,如图1-6所示。
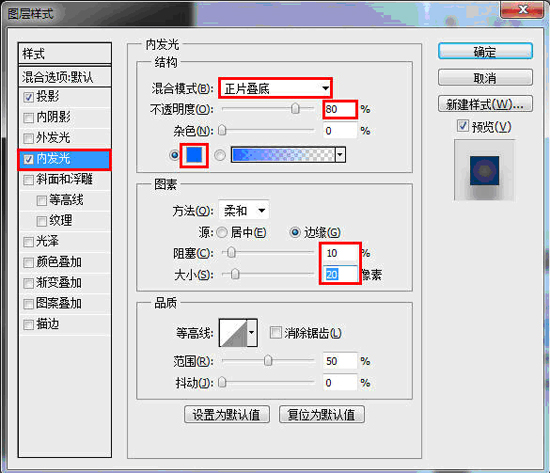
图1-6
07勾选特效窗口中的渐变叠加选项,设置不透明度为20,如图1-7所示。
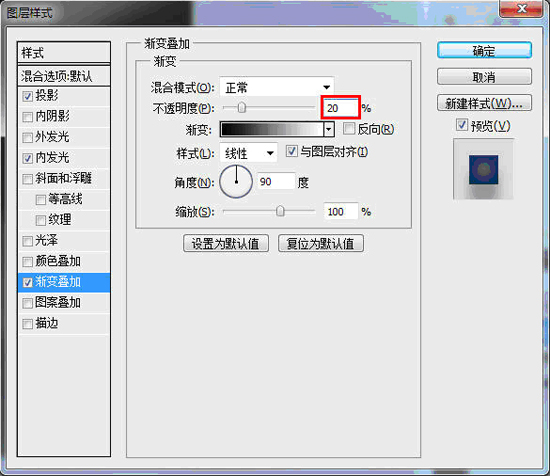
图1-7
08 得到的效果如图1-8所示。
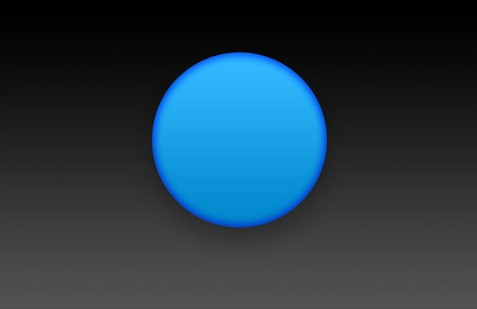
图1-8
上一篇:用ps制作精致的公文包Logo
下一篇:用ps制作一个ISPLogo


























