PS鼠绘木屋图标
11、把做好的木板图层多复制几层拼接起来,部分可以垂直翻转一下。然后合并起来适当缩小一点,移到背景图层上面,如下图。

<图19>
12、把木板图层复制一层,用钢笔勾出下图所示的选区,按Ctrl + Shift + I 反选,按Delete 删除多出的效果如下图。

<图20> 13、把原木板图层复制一层,用钢笔勾出下图所示的选区,按Ctrl + Shift + I 反选,按Delete删除多出。取消选区后稍微调暗一点,效果如图22。
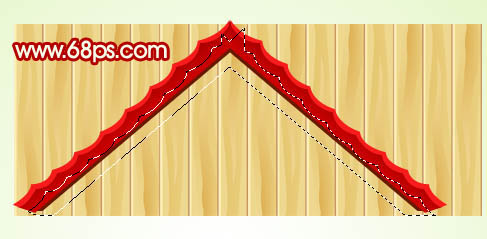
<图21>

<图22>
14、在图层的最上面新建一个图层,用矩形选框拉出图23所示的矩形选区,选择渐变工具,颜色设置如图24,拉出图25所示的线性渐变。

<图23>
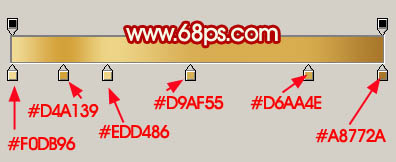
<图24>

<图25> 15、调出当前图层的选区,把选区稍微向下移2个像素,在当前图层下面新建一个图层填充颜色:#6C2B15,如下图。

<图26>
16、在背景图层上面新建一个图层,用矩形选框工具拉出下图所示的矩形选区,填充颜色:#EFEFEF,边缘部分同上的方法制作高光及暗调。
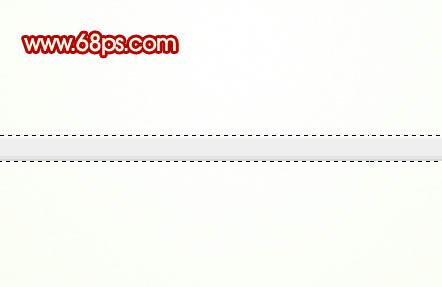
<图27>
17、把做好的图形多复制一些,拼接起来,效果如下图。再把这些图层合并为一个图层。

<图28>
18、用矩形选框工具选取想要的部分,按Ctrl + Shift + I 反选,按Delete 删除多出部分。
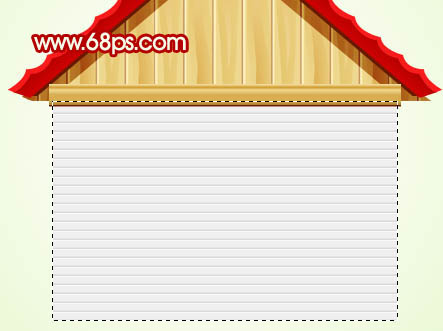
<图29> 19、用矩形选框工具拉两条矩形选区如下图,填充颜色:#C0B6B7。
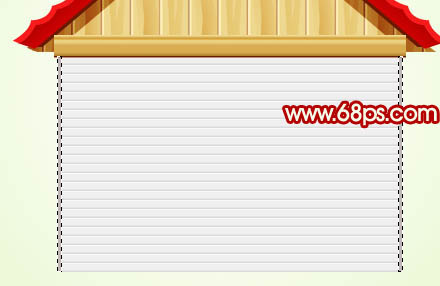
<图30>
20、在图层的最上面新建一个图层,用矩形选框工具拉出图31所示的矩形选区,填充颜色:#5D2100。然后再把木板下面的横条复制到底部,房子的主体部分大致完成,效果如图32。
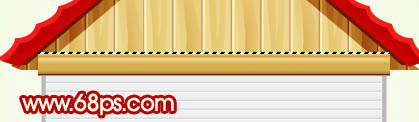
<图31>

<图32> 21、门与窗的制作就相对简单一点,用上面的方法就可以完成,过程如图33 - 35。

<图33>

<图34>

<图35> 22、烟窗部分的制作,在背景图层上面新建一个图层,用矩形选框工具拉出图36所示的矩形选区填充颜色:#DBDAD8,新建一个图层,用矩形做出一些矩形选区填充红色,如图37,适当加上投影,效果如图38。

<图36>

<图37>

<图38>
23、最后调整一下细节,再加上倒影,完成最终效果。

<图39>

























