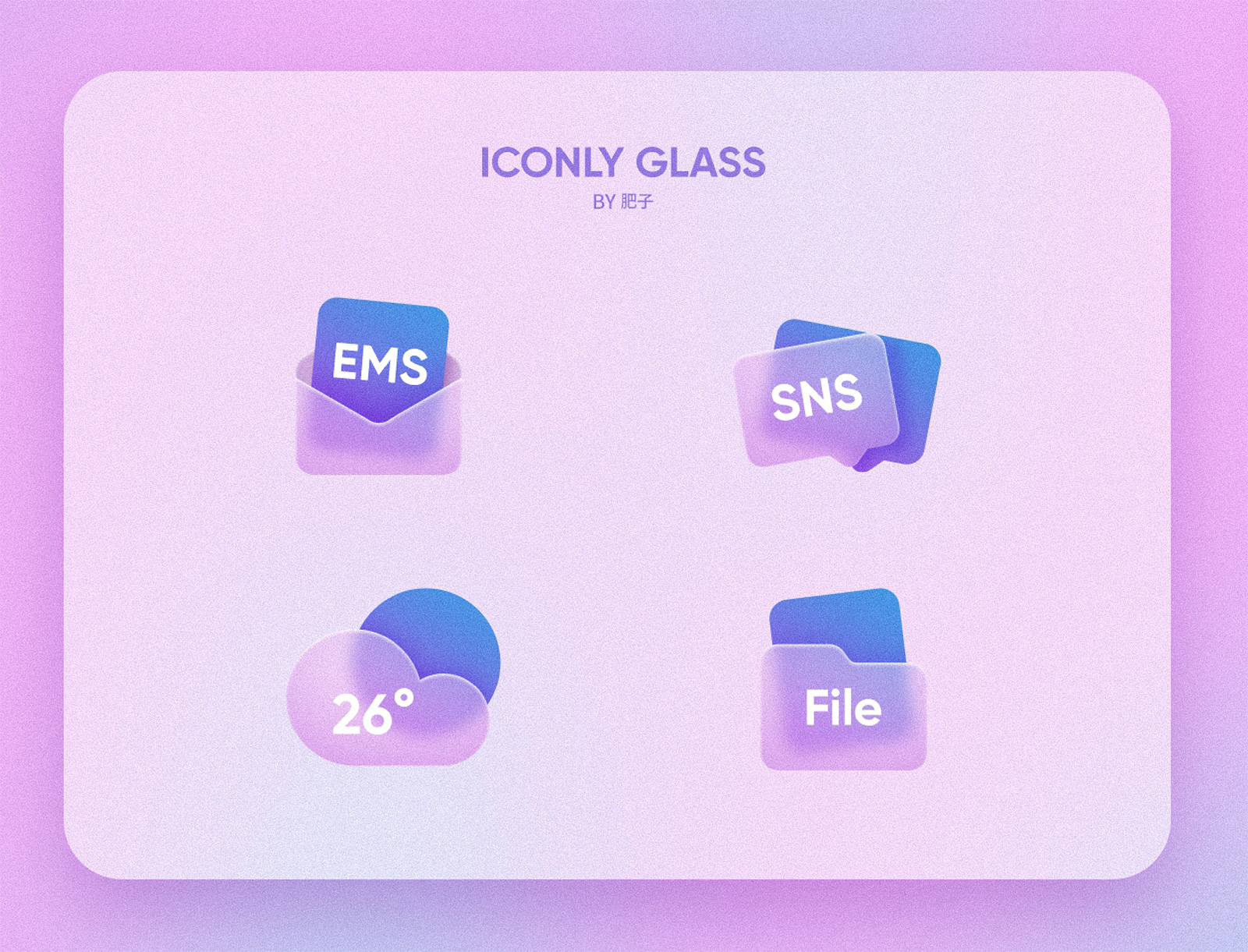Photoshop快速的抠出飘逸的长发美女
抠图的教程同学们已经学习过很多,同学们需要通过练习来提高和完善自己的ps技术。本篇教程中可以看到原图的背景其实还是有一定对比的,但是由于背景是绿色,所以扣起来还是有一定的难度,这时我们选择通道进行抠图在观察通道的时候,需要同学们多加练习,这样才可以找到具体哪个通道可以抠出人物发丝。一起通过教程来练习一下吧,相信你可以做的更好。
效果图:

素材:

操作步骤:
1、打开图片,进入通道面板,观察一下各通道,左侧发丝以深灰色为主,右侧发丝以灰白色为主。
2、先来抠取左侧的发丝。选择绿通道,按Ctrl + A 全选,按Ctrl + C 复制。
3、点RGB通道返回图层面板,新建一个图层,按Ctrl + V 粘贴。


4、新建一个图层,用套索工具把左侧头发以外的区域勾出选区,并填充白色,如图。

5、创建色阶调整图层,增加高光区域亮度,参数如图



6、底部发丝背景还有一些灰色,用套索工具选取出来,并把选区羽化15个像素。
7、创建色阶调整图层,增加明暗对比,效果如图。

9、创建反相调整图层,把发丝转为白色,同时把背景转为黑色。
10、创建色阶调整图层,把发丝稍微调亮一点。

11、新建一个图层,把前景色设置为白色,然后用透明度为10%的柔边画笔把下图选区部分涂白一点。

12、现在来处理右侧头发。把背景图层复制一层,按Ctrl + Shift + ] 置顶。
13、进入通道面板,选择红通道,复制粘贴到图层面板。
14、创建色阶调整图层,增加明暗对比。