Photoshop CS3亲密接触(6):快速选取新定义 轻松DIY商品靓照
2022-12-26 08:40:25
来源/作者: /
己有:5人学习过

图16

图17
本新闻共11

图18

图19
本新闻共11
接下去的步骤就比较简单了,我们对衣服进行调色。首先用brightness & contrast的新功能,加强图片的对比度及明度; 然后用hue/saturation增加适当的彩度,色调稍微偏冷一点,再增加图片的亮度,见图20。笔者的操作步骤只是根据这张图片而言,调色设置就不具体写了;具体的设置是要根据你的需要来的。
图20

图21
本新闻共11
这个时候你就会觉得你的图片有生气多了,但是你还是会发现商品在底图上显的有些突兀,我们来给商品加个投影,我的设置如下,投影要稍微柔和一点,其颜色与底图的颜色是一个调调的,而不要简单的使用黑色,见图22。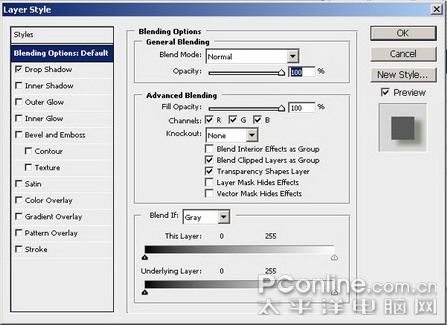
图22

图23
本新闻共11
笔者的实例效果制作到此为止,当然你可以再加上一些小装饰,但切忌不要太花哨,加上店铺名,你就可以去网上吆喝了。呵呵~最后对比一下前后效果(见图24),今天的两个新功能快速选取和重定义选区边边学会了吗?
图24简单的,我们教你,深奥的,你来分享
photoshop,ps,photoshopjiao cheng ,psjiao cheng ,photoshopxia zai ,pslun tan ,fei zhu liu psjiao cheng ,fei zhu liu psruan jian ,fei zhu liu tu pian ,fei zhu liu kong jian ,qqkong jian ,qqkong jian dai ma ,qqkong jian liu yan dai ma ,qqkong jian mo kuai ,QQkong jian FLASHmo kuai ,PSzi ti ,PSbi shua
下一篇:ps制作实例:物体质感的制作处理




























