Photoshop CS3亲密接触(6):快速选取新定义 轻松DIY商品靓照
2022-12-26 08:40:25
来源/作者: /
己有:5人学习过
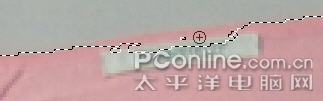
图8-1
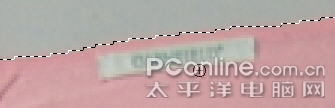
图8-2

图9
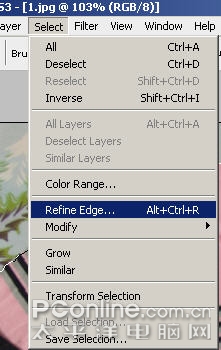
图10
本新闻共11
我们直接按refine edge的按钮,你会看到这样一个对话框,见图11。
图11
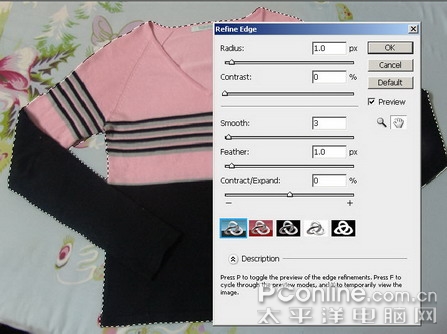
图12
本新闻共11
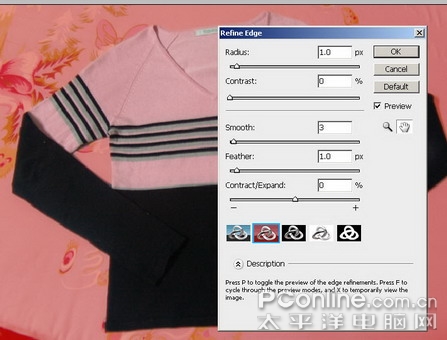
图13
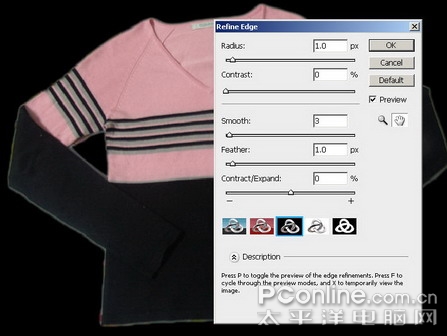
图14
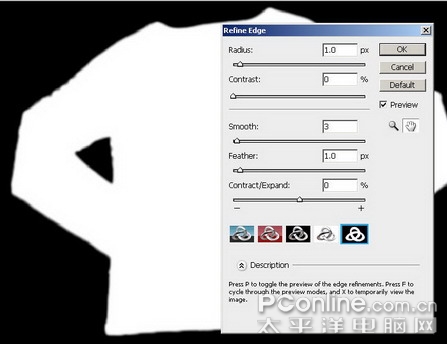
图15
本新闻共11
我们选择第三种黑色底的模式,因为对于这张图,黑色底的显示看起来最清楚,见图14。 我们一起来看看,面板上的选项,smooth平滑, feather羽化contract/expand收缩这些个选项,在以前的选择菜单中早就有了,但是非常大的进步是,你可以在设置数值的同时,看到实时的效果,而不用靠猜想来决定数值的大小,面板的最下面还有工具的描述,非常的方便,见图16。下一篇:ps制作实例:物体质感的制作处理




























