照片调色,PS调出树下梦幻逆光效果的美女照片

7、创建色彩平衡调整图层,对阴影,高光进行调整,参数设置如图13,14,确定后按Ctrl + Alt + G 创建剪切蒙版,效果如图15。这一步微调图片暗部颜色。
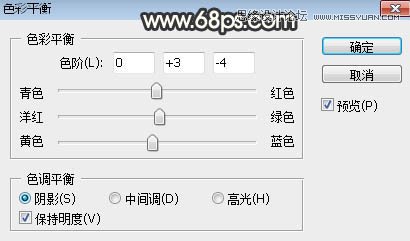
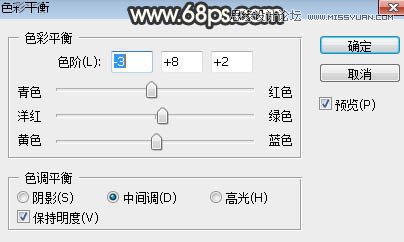

8、新建一个图层,按字母键“D”把前,背景颜色恢复到默认的黑白,然后选择菜单:滤镜 > 渲染 > 云彩,确定后把混合模式改为“柔光”;添加图层蒙版,用黑白渐变由下图选区中心向选区边缘拉出白色至黑色线性渐变。
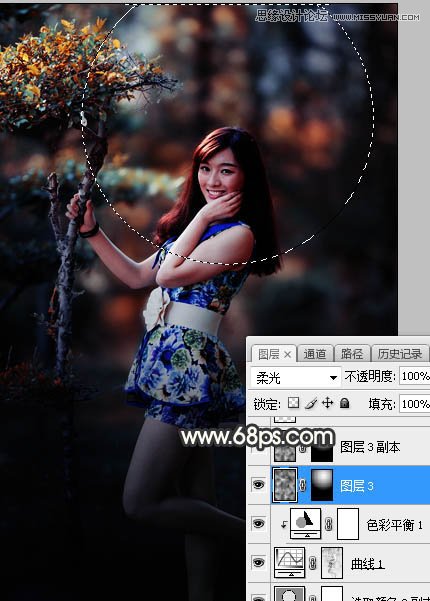
9、按Ctrl + J 把当前图层复制一层,混合模式改为“滤色”,效果如下图。

10、新建一个图层,用椭圆选框工具拉出下图所示的选区,羽化60个像素后填充暗青色:#527083,按Ctrl + D 取消选区后把混合模式改为“柔光”,如下图。
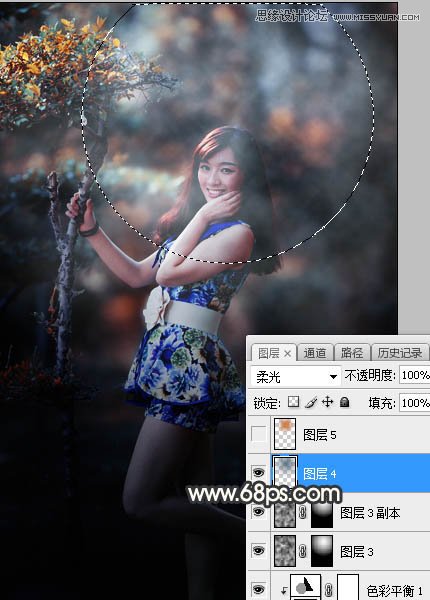
11、新建一个图层,用椭圆选框工具拉出下图所示的选区,羽化50个像素后填充橙红色:#CE834A,取消选区后把混合模式改为“柔光”,不透明度改为:50%,效果如下图。
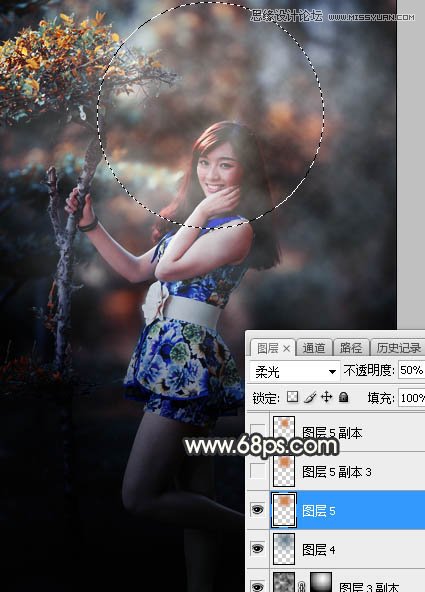
12、新建一个图层,用椭圆选框工具拉出下图所示的选区,羽化45个像素后填充橙红色:#CE834A,取消选区后把混合模式改为“滤色”,效果如下图。
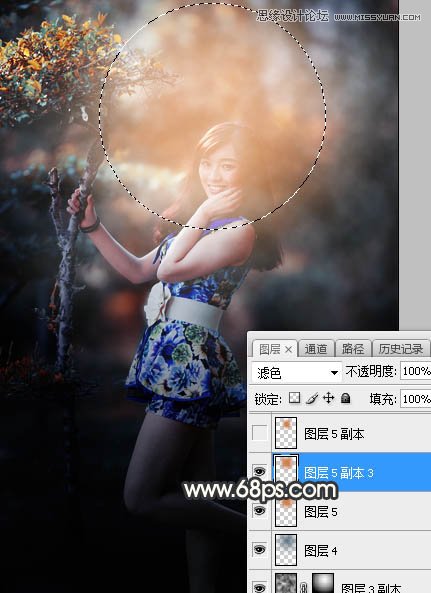
13、新建一个图层,用椭圆选框工具拉出下图所示的选区,羽化35个像素后填充橙红色:#CE834A,取消选区后把混合模式改为“滤色”,效果如下图。这几步给图片增加橙黄高光。
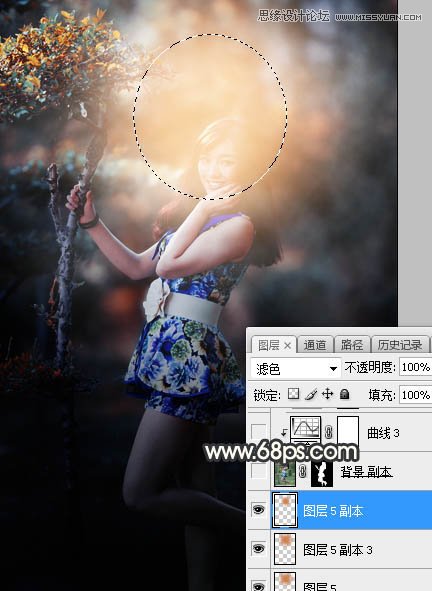
14、把背景图层复制一层,按Ctrl + Shift + ] 置顶,按住Alt键添加图层蒙版,然后用柔边白色画笔把人物部分擦出来,如下图。






























