碎片效果,用PS制作仿电影效果的碎片人像
2022-12-25 19:41:37
来源/作者: /
己有:26人学习过
5然后我们按Ctrl+D取消当前选区
这时候再点开人物图层的眼睛
将之前关闭的图层显示出来
同样使用套索工具把人物框选出来
依旧是只要大概框选
不需要去硬扣
框好后记得点一下人物这个图层以选中他
使接下来的操作应用于人物图层而不是背景图层
有很多同学进行操作的时候会不留心选中的图层
导致对其他图层进行了修改
最后得不到想要的效果

6言归正传
选中人物图层后
按快捷键Ctrl+Shift+I(ABCD的I)选择反向
也就是除去人物的部分
然后按Delete将选区中的内容删除

7这样我们就得到了一个纯人物的图层
和一个纯背景的图层
接下来我们右击人物图层
选择转换为智能对象
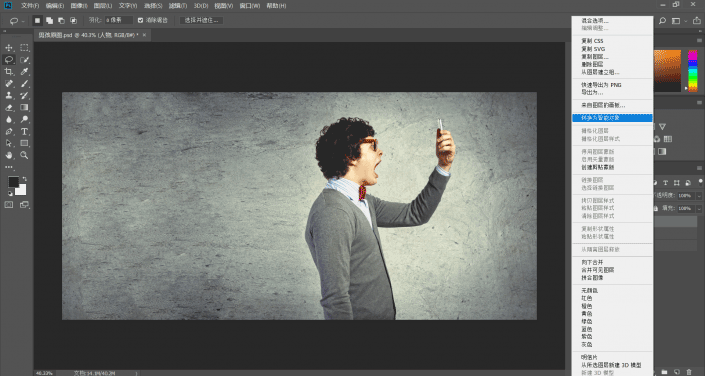
8然后在顶端点击滤镜-液化

在这个滤镜中大家需要使用第一个工具
把这个男人的后背向左拉伸
就好像他面前的手机里有风把他吹到变形
大概就是这种感觉

上一篇:二次元效果,教你调出日系动漫色调




























