暖色调,用PS给外景人像添加暖色光效效果
这是涂抹好的,注意越靠近光源位置,涂抹的程度越深,也就是画笔不透明的越大,离光源较远的位置,涂抹程度适当减轻。
然后就是很关键的步骤:径向模糊。这样可以让光线有自然发散的效果,模糊次数越多,光线越自然,一般重复模糊3到5次即可。步骤如下:
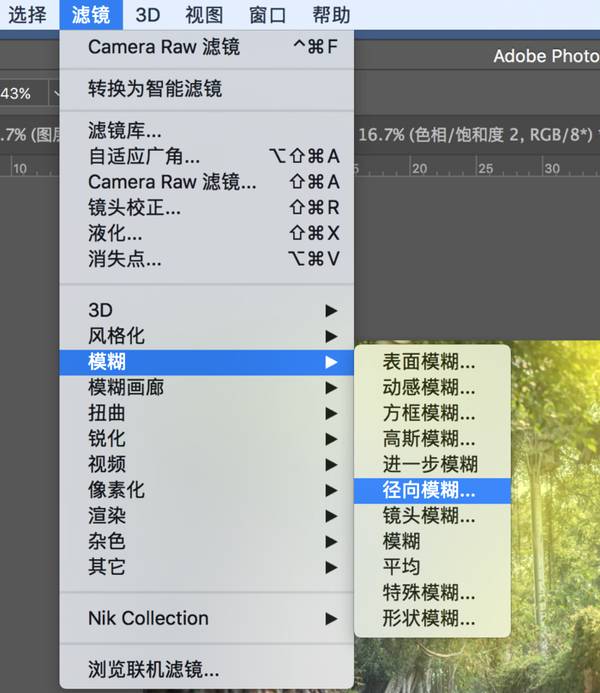
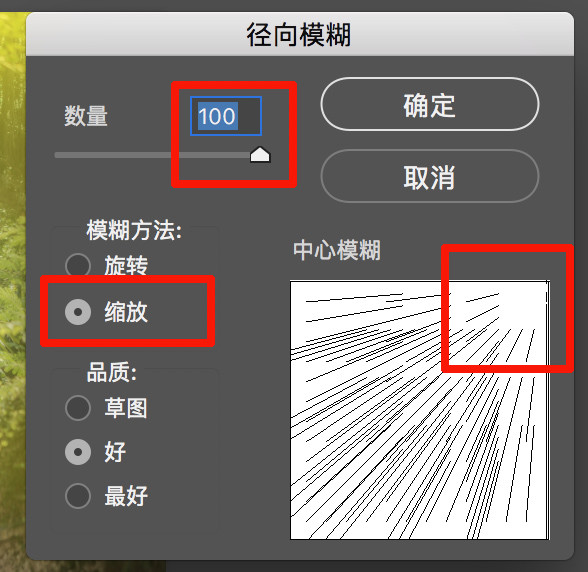
出现如上图窗口,一定注意上图中红色方框标出的几个地方:选择“缩放”这样光线才会是散射状,数量选择“100”这样模糊的程度是最大,最自然。模糊中心点,一定要选对方向,这张图光源从左上角来,那就选择左上角是模糊中点,让光线从那里散开。
增加光源后,要适当调整此图层填充度,或者用画笔对光源进行修饰,使其看起来更自然,如下图:

来看看增加光效前后的对比图

六、整体确定色调
定调我习惯使用色彩平衡工具,色彩平衡工具中有三个调整模式:阴影、中间调、高光。这样可以将图片色调分明度级别调整,特别适用于这类有高光和阴影差异的图片。

我的调整思路是暗部调冷,高光调暖。



调整后记得用画笔把每个图层中不需要调整的地方擦掉。

看看调整后的对比效果:

七、渲染画面色彩
利用3D lut 增加色调,3D lut预设在调整工具栏第二行最后一个“颜色查找”中。
阳光的色彩需要加强,我这里用了两个3D lut预设。
使用上图中预设增加光的暖色

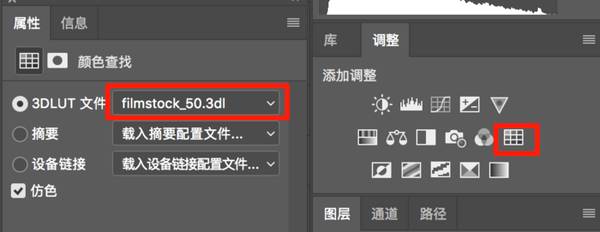
利用上图中的预设强化高光部分。
我们看看添加3D lut前后的对比效果:

八、利用可选颜色工具调整色彩纯度
可选颜色工具是利用色相环原理来调整色彩纯度。
相邻色:色相环上相邻的颜色。如:蓝和青、红和黄。
对比色:色相环上相对的颜色。如:蓝和黄、红和青。
让某个色彩变的更纯:增加相邻色,降低对比色。
让某个色彩纯度降低:降低相邻色,增加对比色。
可选颜色工具可以分色相调整,也可以分明度等级调整。(如下图)

每个调整项里,都有四个参数:青、红、黄、黑。前三个是色彩调整项,黑色是明度调整,向右调整黑色就是降低亮度,向左调整黑色就是提升亮度。

下一篇:位图的可控变形做效果




























