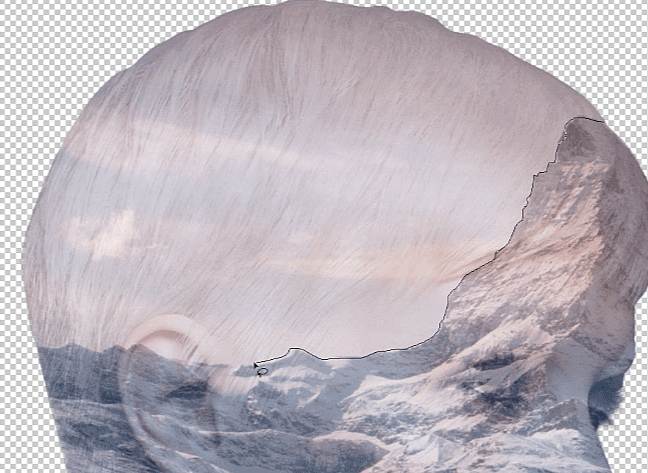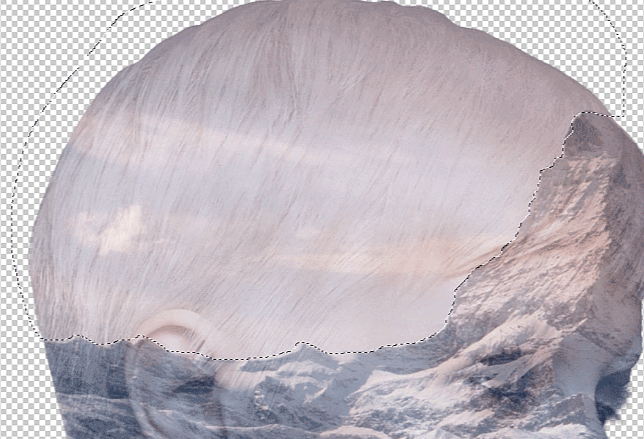多重曝光,用PS制作文艺创意的人物多重曝光
本篇教程通过PS制作文艺且创意十足的多重曝光人像,同学们都知道多重曝光通常由两张契合度高的图片合成一张照片,那么我们在不通过相机的情况下,就需要找到对应的素材进行合成,并不是随便的照片合在一起都可以,需要找比较有特色的照片,才能形成创意的重曝人像,具体通过教程来学习一下吧。
效果图:

操作步骤:
1
首先还是打开一张人物的素材
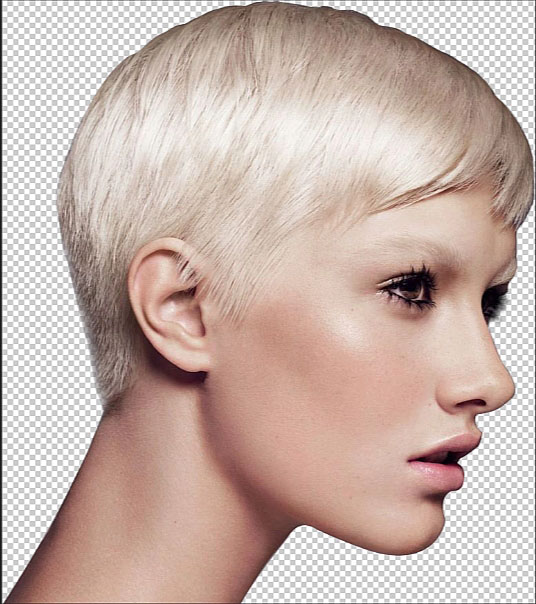
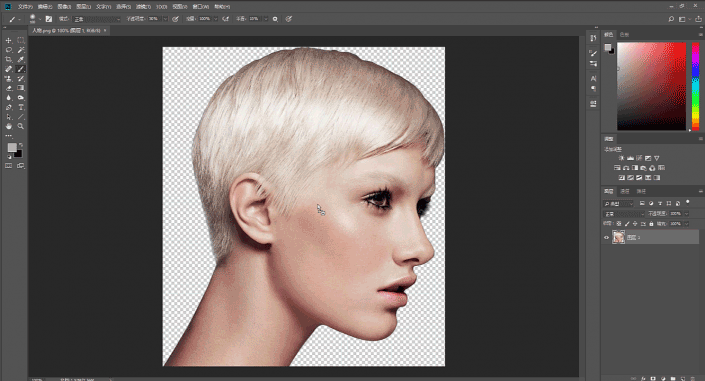
紧接着再导入一张风景的素材
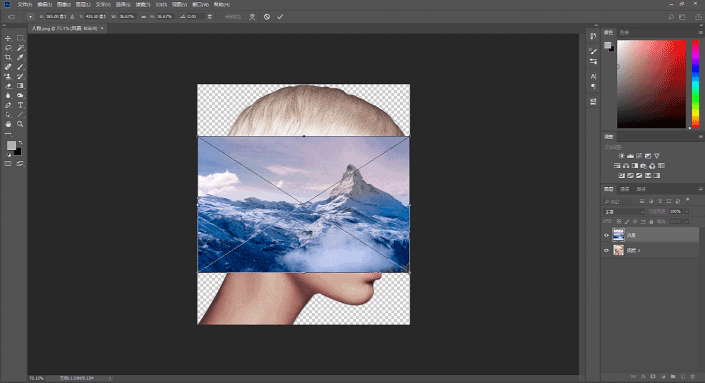
2
将风景图层调整到合适大小
然后降低风景图层的不透明度到60%
方便我们观察他的位置
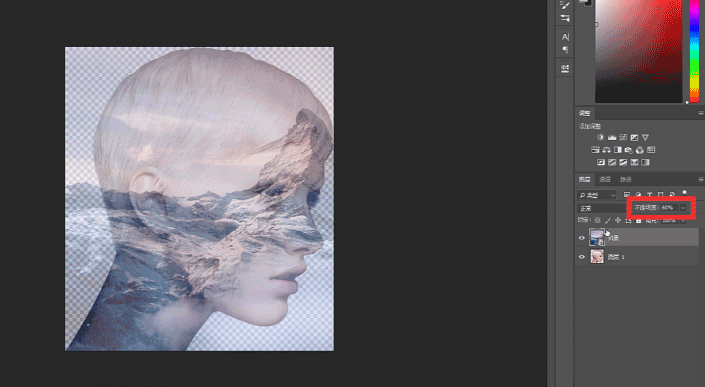
3
将风景图层适当位移到合适位置
因为待会儿我们要裁剪去山峰以外的部分
所以这里要注意用山峰遮盖住人物的眼睛

4
然后我们按住键盘上的Ctrl键
左键单击一下人物图层的缩略图
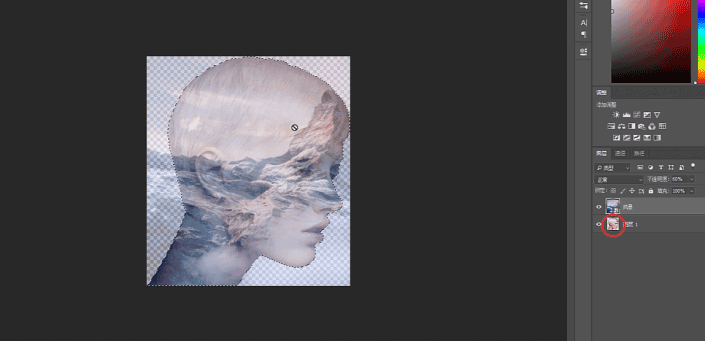
这样就可以获得人物的选区
5
点击风景图层
为它添加一个图层蒙板
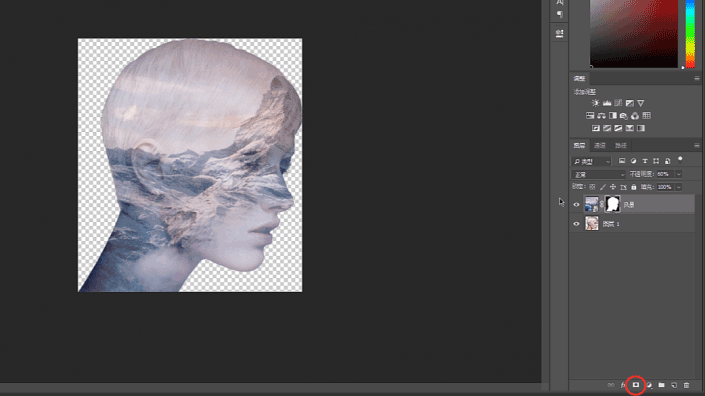
这样风景就被“框”在了人物中
6
然后我们再为人物的图层创建一个图层蒙板
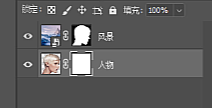
7
然后使用套索工具
将山的部分大致的框选出来