用Photoshop为照片添加动感效果
2022-12-25 18:52:50
来源/作者: /
己有:30人学习过
用Photoshop为照片添加动感效果文/小珍 出处:天极软件 仅仅抓拍到精彩的运动镜头却没有拍出运动员动感的效果,不免让人遗憾。这时我们可以借助Photoshop的模糊滤镜和一些小技巧为照片添加动感效果。
 图1 照片处理前
图1 照片处理前 照片处理完成效果 1.在Photoshop打开照片后,在图层面板复制一个图层副本,然后使用“滤镜”菜单下“模糊”中“动感模糊”滤镜处理图层副本,模糊的角度顺着照片运动员的方向,模糊距离可以为“40”(图2)。
照片处理完成效果 1.在Photoshop打开照片后,在图层面板复制一个图层副本,然后使用“滤镜”菜单下“模糊”中“动感模糊”滤镜处理图层副本,模糊的角度顺着照片运动员的方向,模糊距离可以为“40”(图2)。
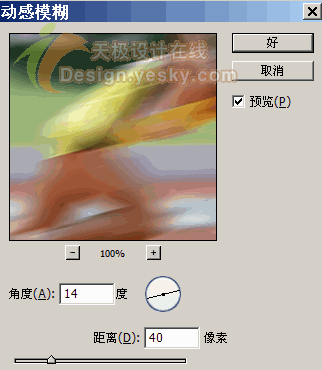 图2 2.下面用橡皮擦工具,把图层副本图像中运动员这部分擦去,使我们能看到底层的原来图像,即让照片中的人物清晰可见(图3)。
图2 2.下面用橡皮擦工具,把图层副本图像中运动员这部分擦去,使我们能看到底层的原来图像,即让照片中的人物清晰可见(图3)。
 图3 技巧提示:在擦除人物画面时,可以把底层的原图隐藏起来,这样中间被擦去的部分是透明显示(图4),我们可以比较好的掌握画面的擦除效果。
图3 技巧提示:在擦除人物画面时,可以把底层的原图隐藏起来,这样中间被擦去的部分是透明显示(图4),我们可以比较好的掌握画面的擦除效果。
 图4 3.现在我们再使用一次“动感模糊”滤镜处理图层副本,这次角度和距离可以适当的调节一下与前次不同,模糊后的效果如图5。
图4 3.现在我们再使用一次“动感模糊”滤镜处理图层副本,这次角度和距离可以适当的调节一下与前次不同,模糊后的效果如图5。
 图5 4.现在我们已经够感觉到照片的动感效果,但是运动员边缘的景物太模糊,有些失真,选择“滤镜”菜单下的“锐化”中“USM锐化”滤镜,将半径设置为“4”左右,效果如图6。
图5 4.现在我们已经够感觉到照片的动感效果,但是运动员边缘的景物太模糊,有些失真,选择“滤镜”菜单下的“锐化”中“USM锐化”滤镜,将半径设置为“4”左右,效果如图6。
 图6 最后我们就得到了动感十足的运动照片(图7)
图6 最后我们就得到了动感十足的运动照片(图7)
 图7简单的,我们教你,深奥的,你来分享
图7简单的,我们教你,深奥的,你来分享
 图1 照片处理前
图1 照片处理前 照片处理完成效果 1.在Photoshop打开照片后,在图层面板复制一个图层副本,然后使用“滤镜”菜单下“模糊”中“动感模糊”滤镜处理图层副本,模糊的角度顺着照片运动员的方向,模糊距离可以为“40”(图2)。
照片处理完成效果 1.在Photoshop打开照片后,在图层面板复制一个图层副本,然后使用“滤镜”菜单下“模糊”中“动感模糊”滤镜处理图层副本,模糊的角度顺着照片运动员的方向,模糊距离可以为“40”(图2)。 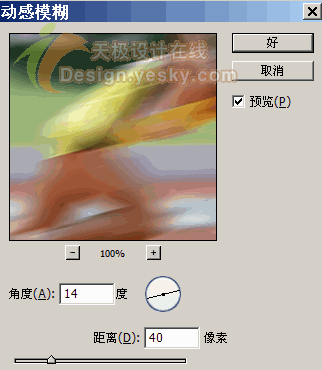 图2 2.下面用橡皮擦工具,把图层副本图像中运动员这部分擦去,使我们能看到底层的原来图像,即让照片中的人物清晰可见(图3)。
图2 2.下面用橡皮擦工具,把图层副本图像中运动员这部分擦去,使我们能看到底层的原来图像,即让照片中的人物清晰可见(图3)。 图3 技巧提示:在擦除人物画面时,可以把底层的原图隐藏起来,这样中间被擦去的部分是透明显示(图4),我们可以比较好的掌握画面的擦除效果。
图3 技巧提示:在擦除人物画面时,可以把底层的原图隐藏起来,这样中间被擦去的部分是透明显示(图4),我们可以比较好的掌握画面的擦除效果。 图4 3.现在我们再使用一次“动感模糊”滤镜处理图层副本,这次角度和距离可以适当的调节一下与前次不同,模糊后的效果如图5。
图4 3.现在我们再使用一次“动感模糊”滤镜处理图层副本,这次角度和距离可以适当的调节一下与前次不同,模糊后的效果如图5。 图5 4.现在我们已经够感觉到照片的动感效果,但是运动员边缘的景物太模糊,有些失真,选择“滤镜”菜单下的“锐化”中“USM锐化”滤镜,将半径设置为“4”左右,效果如图6。
图5 4.现在我们已经够感觉到照片的动感效果,但是运动员边缘的景物太模糊,有些失真,选择“滤镜”菜单下的“锐化”中“USM锐化”滤镜,将半径设置为“4”左右,效果如图6。 图6 最后我们就得到了动感十足的运动照片(图7)
图6 最后我们就得到了动感十足的运动照片(图7) 图7简单的,我们教你,深奥的,你来分享
图7简单的,我们教你,深奥的,你来分享



























