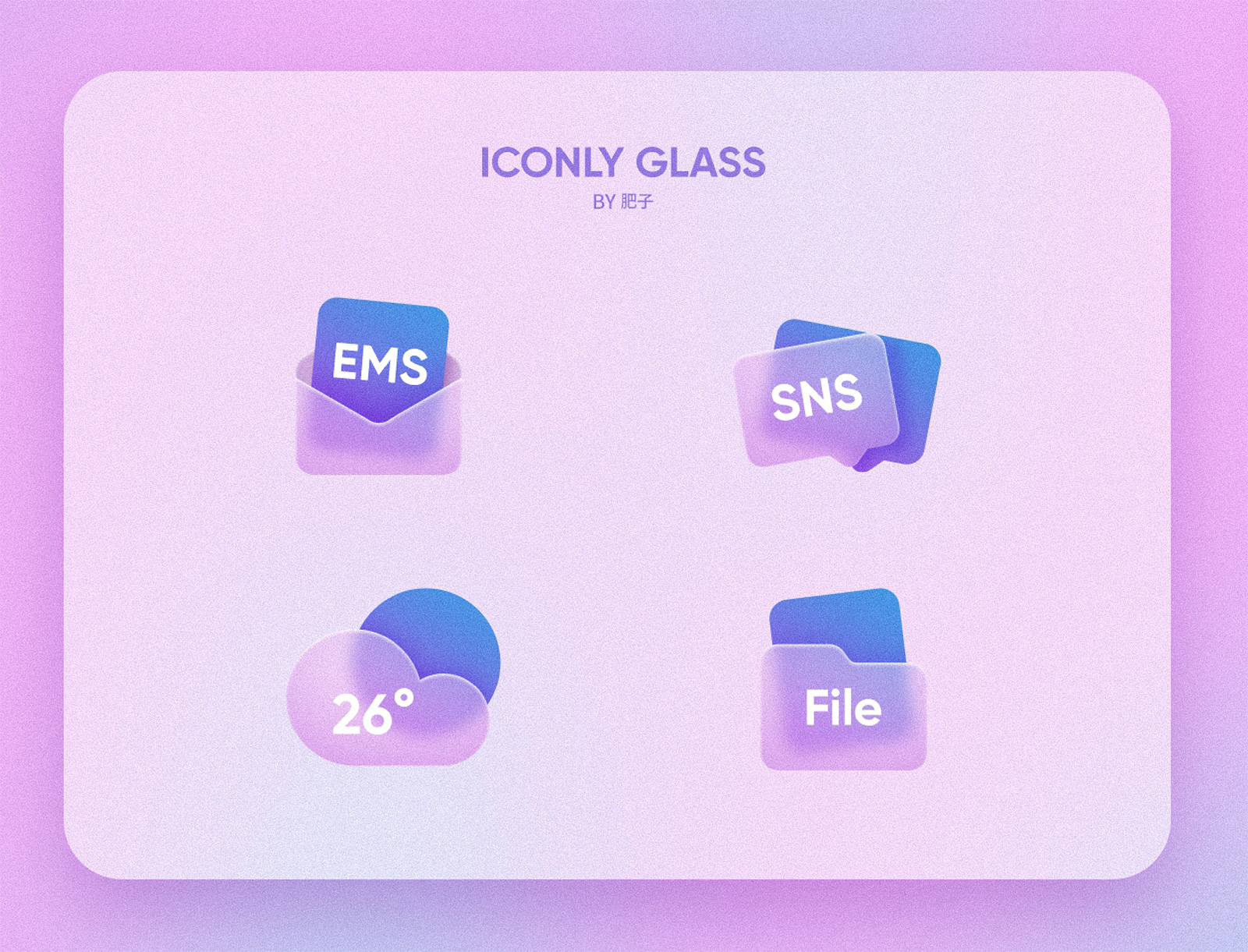Photoshop绘制手绘风格的街头插画教程
Step 05
再画出稍远一些的建筑,建筑的色彩大面积用上白色,会更多小的块面,这也符合透视的视觉规则。这一步,也需要停下来检视一下整体的形色配比问题。左右两边色彩的搭配,以及整体的均衡。
注意在涂抹的时候,这两个笔刷的配合可以打造出一种「形散神不散」的效果。

建筑的大形的这一步就完成得差不多了。
建筑细节
基础大形完成后,我们可以进一步画出建筑的细节。
Step 06
利用稍微小一些的铅笔笔刷「快乐HB」画出细节的形块,这时需要注意下笔也不要太重,稍微轻一些,边缘不会太尖锐。这一步可以非常自由的添加门窗、挂牌等街景细节小物件。
细节的色彩可以选取画面中已有的配色,然后做均衡的配色处理。

Step 07
继续利用铅笔笔刷来修补此前用大笔刷涂抹所形成的细节的粗糙感,进一步完善细节。同时,增加天空的蓝色部分。蓝色作为点睛色,也同时是橙色的互补色,在这里进一步强调了画面中色彩张力的部分。
到这一步,建筑体的部分就画好了。

绘制人物
画好了建筑,等于是为人物的出现营造好了空间。
Step 08
人物的画法会比建筑来得更精细一点,我们可以先从人物拿着的伞的部分开始画。新建一个图层在原有图层之上,然后利用铅笔笔刷开始画出伞的形状。
再画出人物的头部,由于人物是后侧面,因此头发占了很大的视觉比重,在头发这个部分,可以运用「终极炭笔」画出发丝的走向,表现得更具手绘感。

Step 09
再继续画出人物的四肢和身体,由于人物是侧面,所以手部的形状要表现得具体一些。衣服的色彩运用蓝色,能在暖色中突出焦点。

Step 10
整个人物画出了形状,接下就可以继续画出细节,比如光影的表达等部分,阴影部分简化为线条。可以为人物设计出一个单肩背包,这样让衣服的部分会更丰富。

绘制植物
善于运用植物作为丰富画面的元素,帮助营造整体的氛围。
Step 11
这时换「终极粉彩派对」的笔刷,在其他图层之上新建一个图层,然后用画笔画出树木枝干的形状。枝干的方向决定了树冠的样式,因此这里要格外注意主干的画法。