PS如何快速替换衣服颜色
1、打开素材,快捷键【Ctrl】+【O】,或【文件】—【打开】,如图:
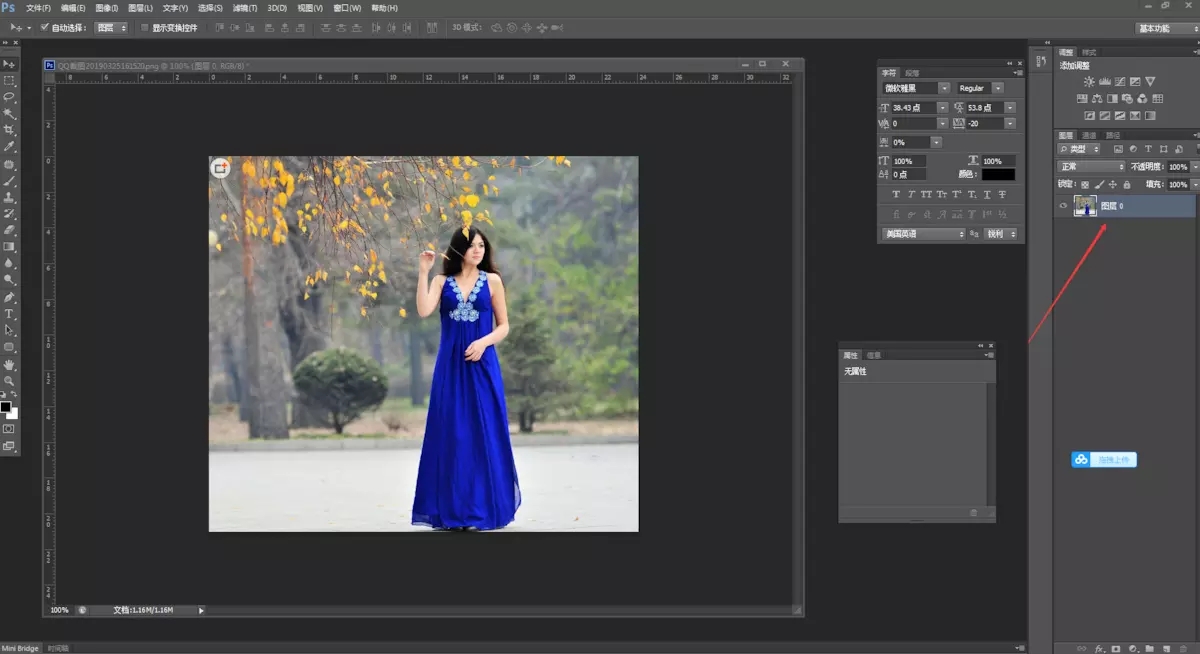
2、执行【调整图层】——【色相/饱和度】,如图:
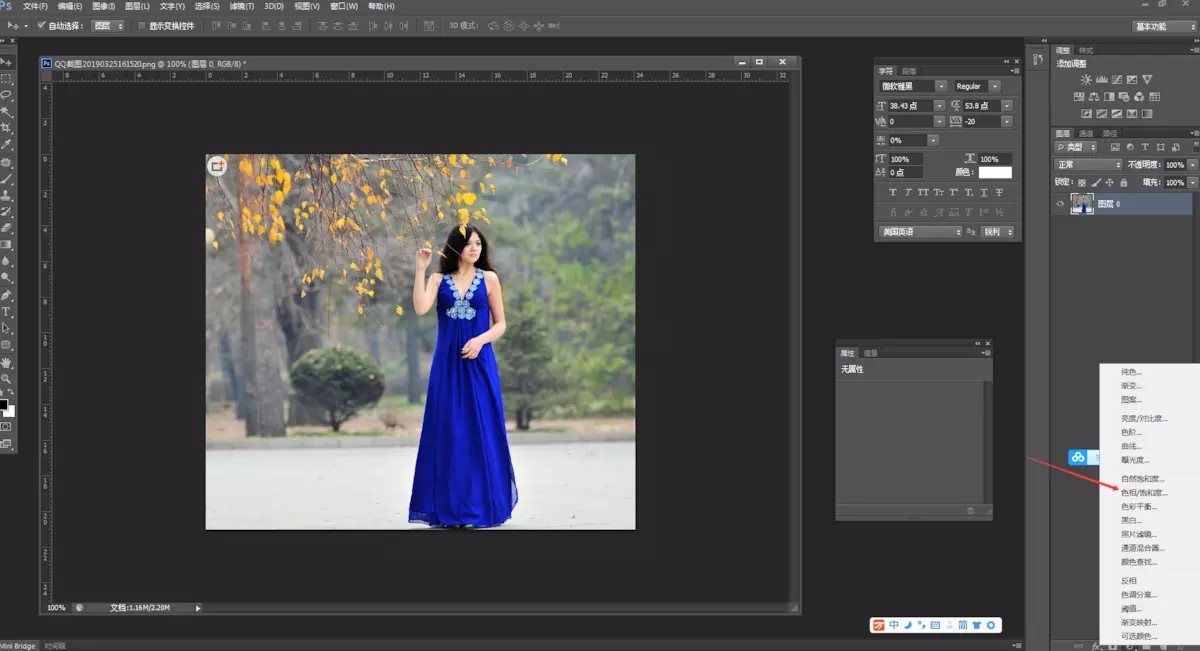
3、这里要注意在色相滑块上面有个小图标,这是指定颜色图标,要点一下,如果不点,全图都会发生改变,点了只是人物衣服这块有变化。将色相的滑块左右滑动,图像衣服这块的颜色可以随意调整,如果想要玫红色,往右滑动,边调边看图像。如图:
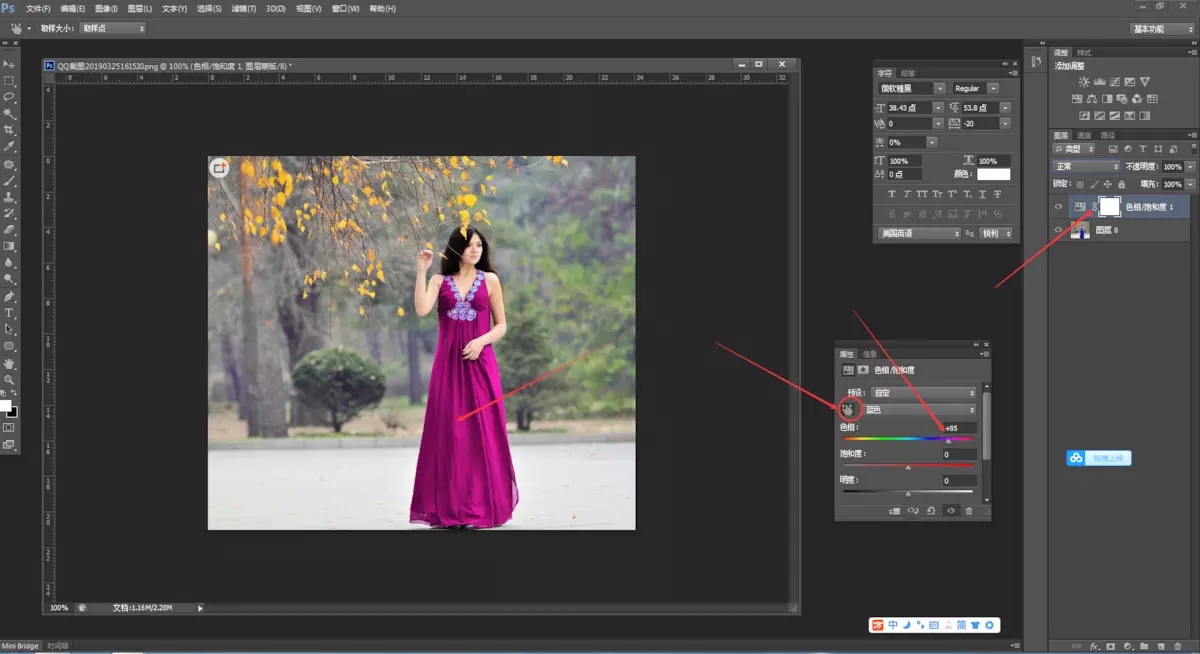
4、执行【混合选项】——【颜色】,让衣服的色彩更融合,如图:
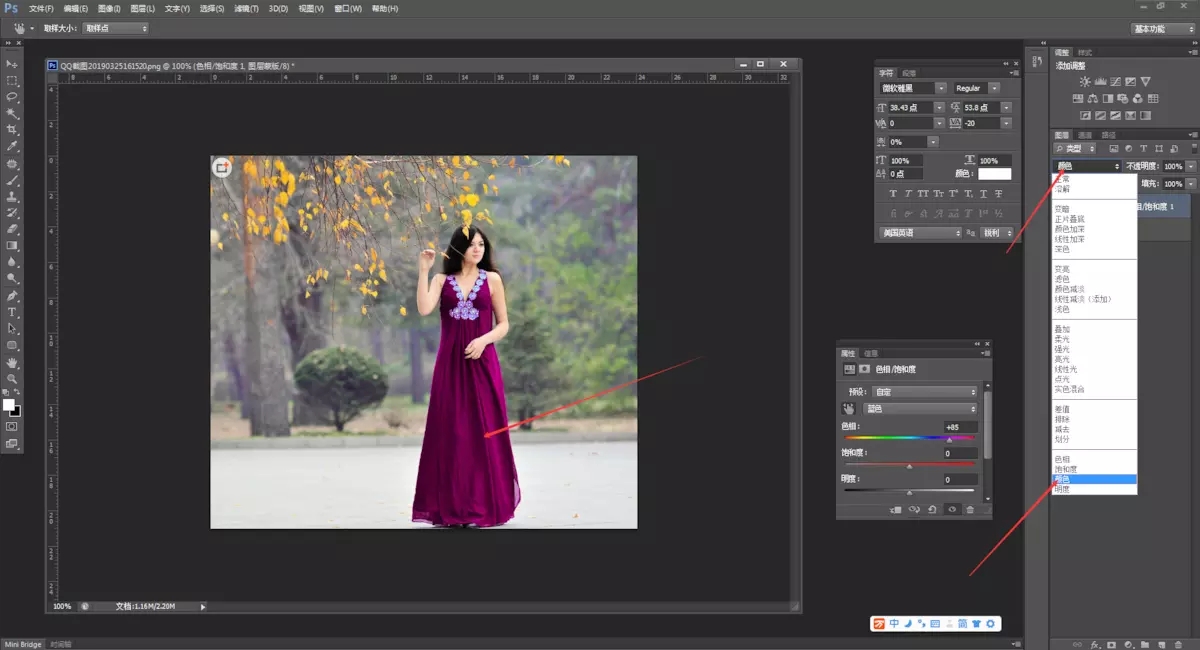
5、最后,执行【文件】——【保存】PSD源文件,取个文件名,方便以后更改,再执行【另存为】,另存一个JPG的图片即可,如图。
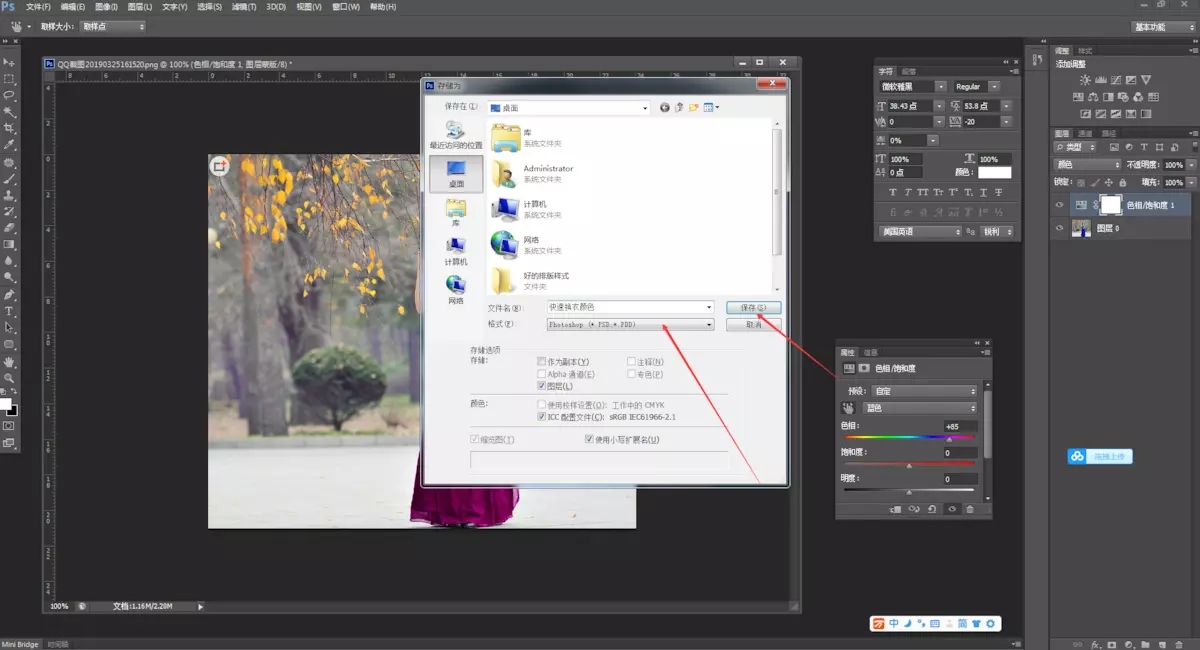
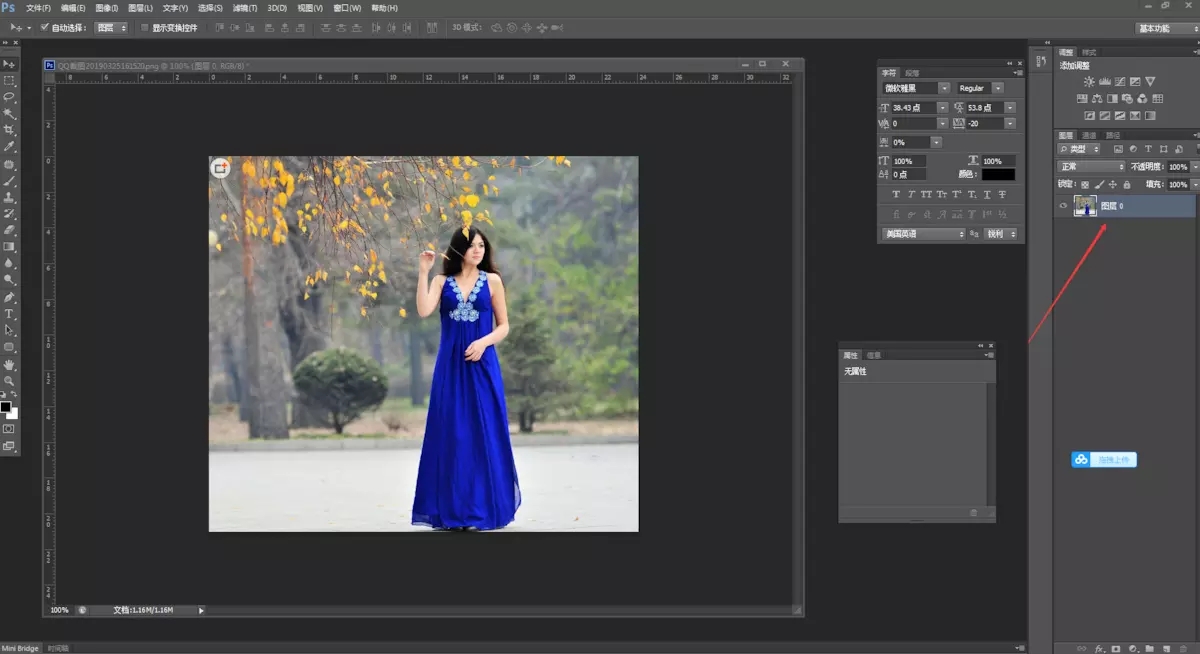
2、执行【调整图层】——【色相/饱和度】,如图:
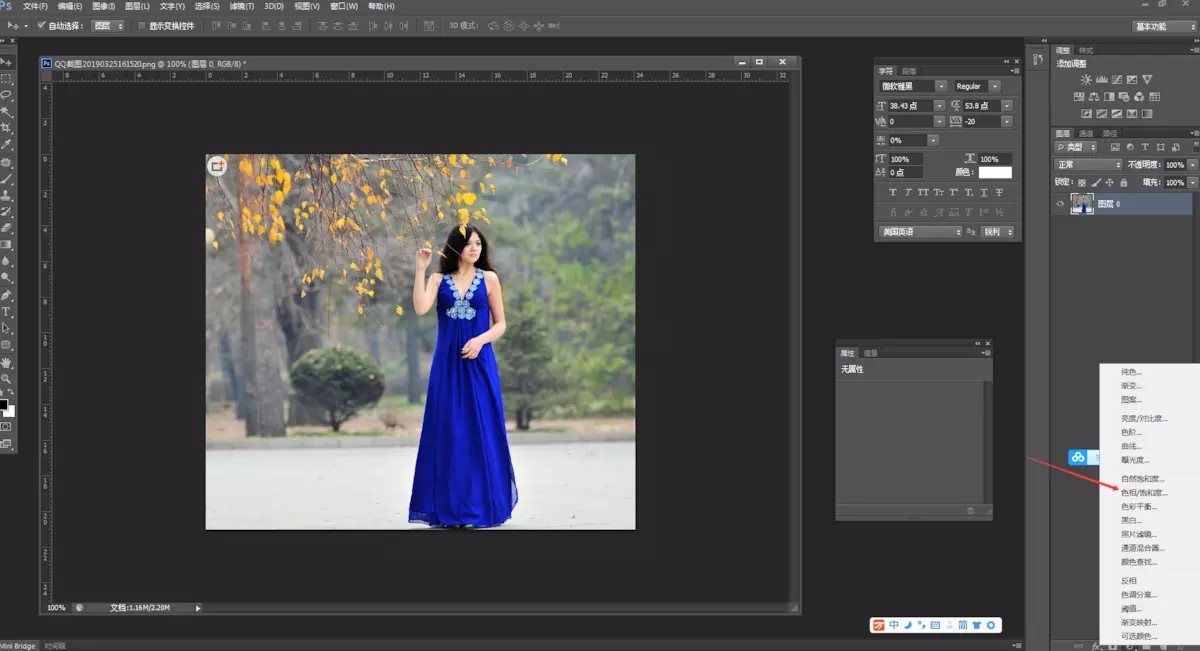
3、这里要注意在色相滑块上面有个小图标,这是指定颜色图标,要点一下,如果不点,全图都会发生改变,点了只是人物衣服这块有变化。将色相的滑块左右滑动,图像衣服这块的颜色可以随意调整,如果想要玫红色,往右滑动,边调边看图像。如图:
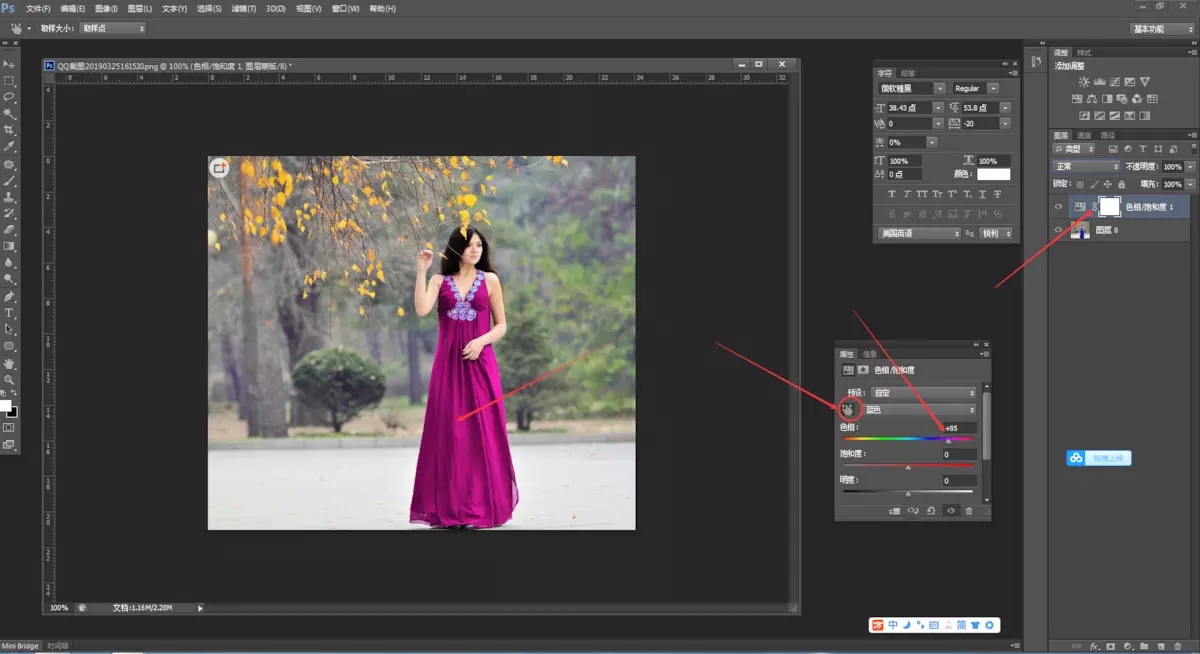
4、执行【混合选项】——【颜色】,让衣服的色彩更融合,如图:
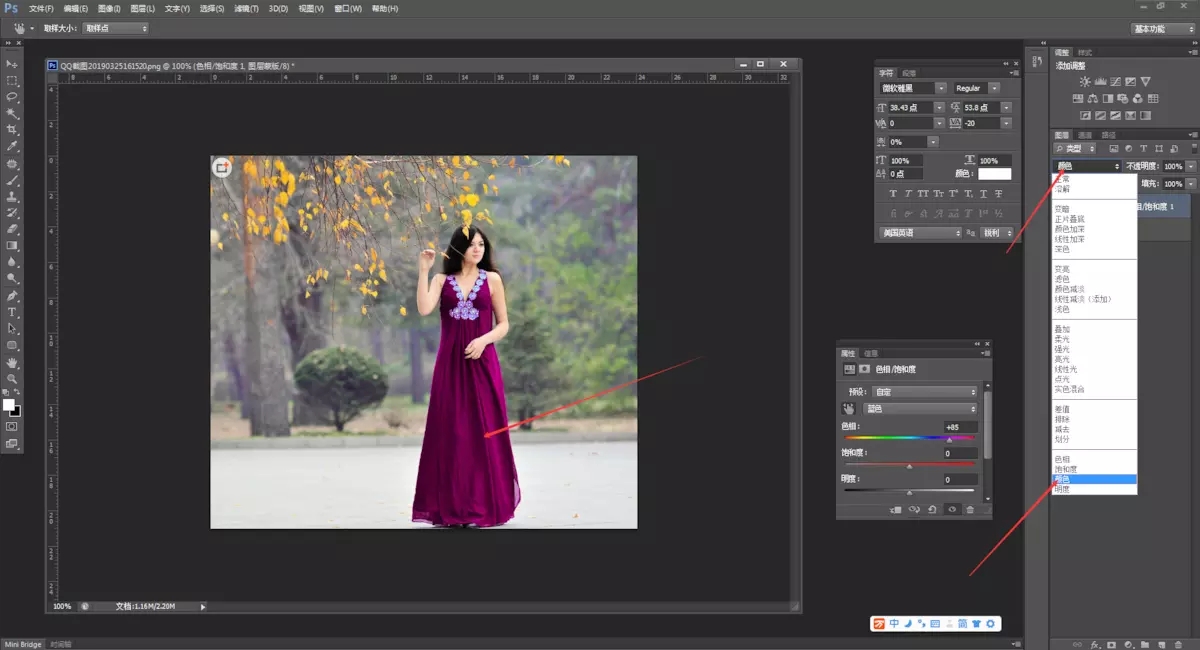
5、最后,执行【文件】——【保存】PSD源文件,取个文件名,方便以后更改,再执行【另存为】,另存一个JPG的图片即可,如图。
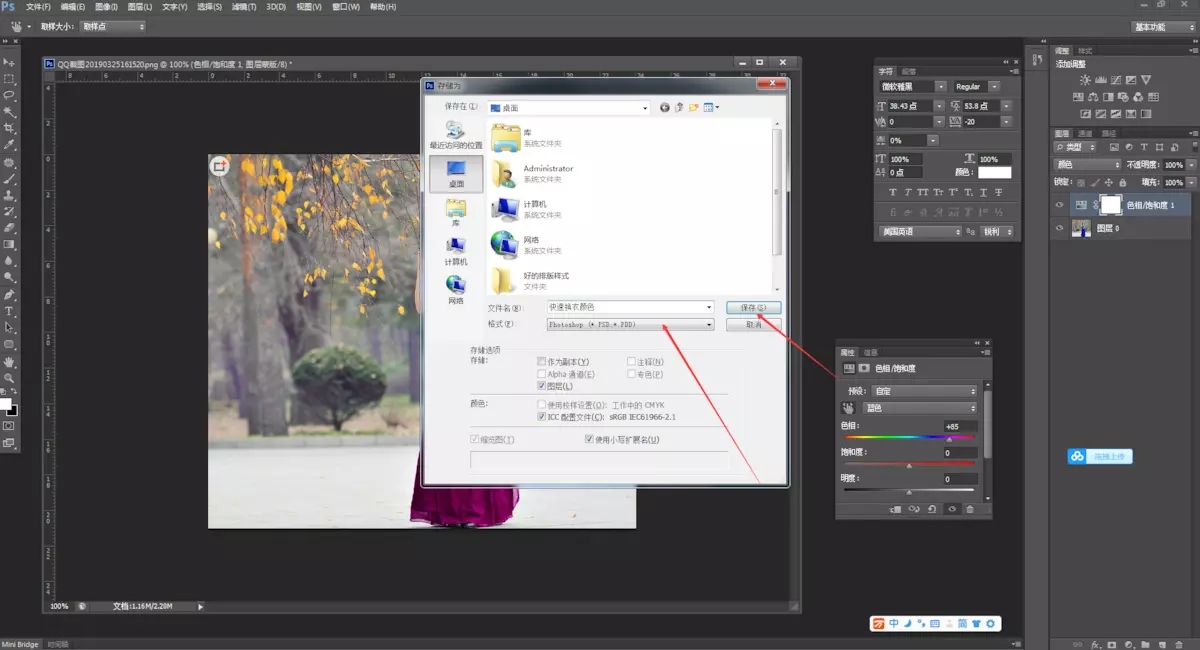
标签(TAG)
上一篇:如何用PS快速美白牙齿


























