裁剪工具,十个高效的处理图片方法
5.前面的图像
在裁剪的时候,选项栏提供了多种比例的,比如保持原比例、4:3、16:9、1:1等等,这些都是固定的。但是有时候,我们可能喜欢A图的比例,然后想按照A图的比例来裁剪B图,那么“前面的图像”功能就派上了用场,首先打开两张图。然后在A图的文档中,选择裁剪工具后,在选项栏的“预设长宽比”那里点击一下,从下拉菜单中选择“前面的图像”,然后在倒B图的文档中,选择裁剪工具,直接用鼠标拉出裁剪框,就是A图的比例了。如图所示:
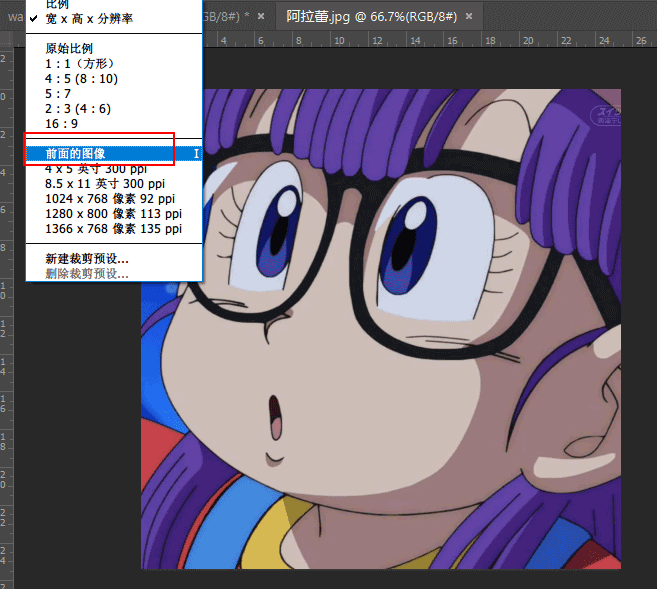
好用的前面的图像
6.确定裁剪的方法
在裁剪完成后,有多种方法可以确定接受裁剪结果,包括:
1.直接按Enter键
2.双击图片
3.点击裁剪工具选项栏上右侧的对勾确认
4.右键单击图片,在上下文菜单中选择裁剪
5.通过菜单栏图像>裁剪。
如图所示
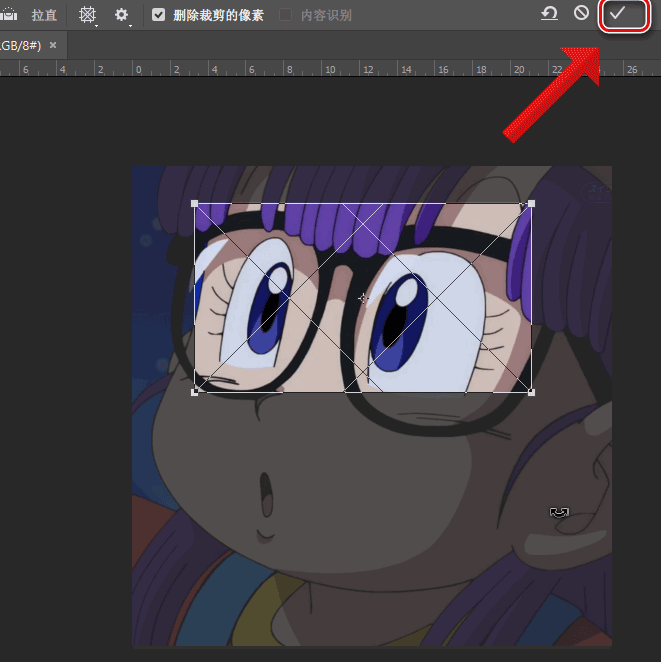
直接点即对勾确定
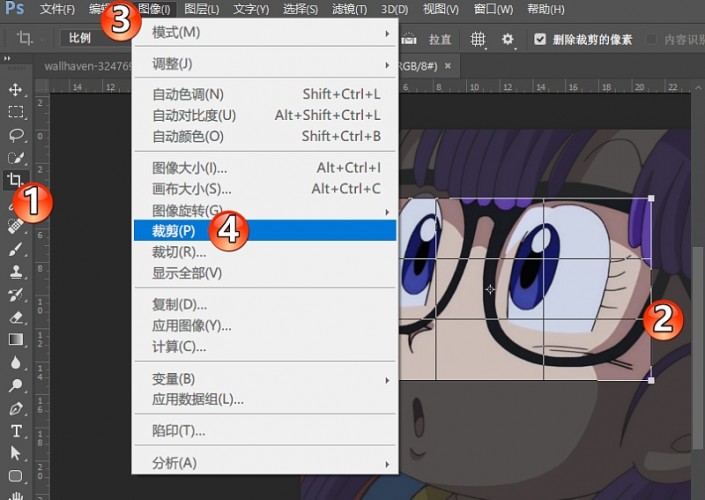
菜单栏确定
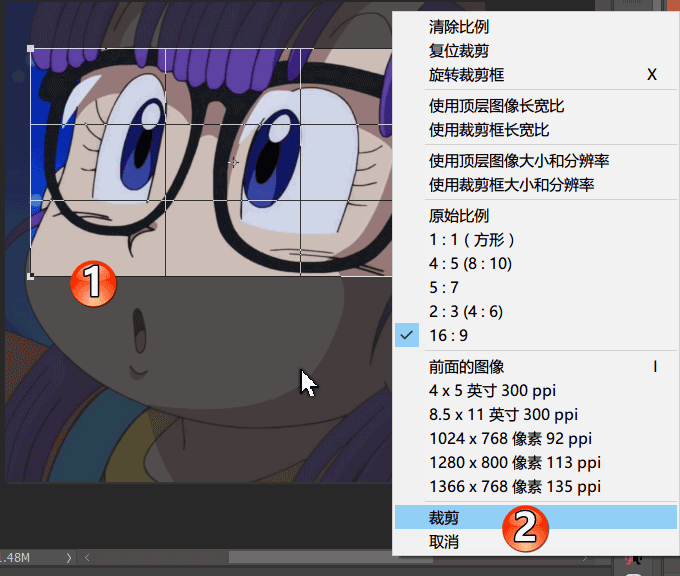
上下文菜单确定
7.透视裁剪工具
当拍摄建筑物的时候,偶尔会遇到图中建筑失真透视不对等情况,这个时候可以选择菜单栏的“编辑>透视变形”,然后在出现框线的时候,固定四个角来告诉PS小公举如何去做,最后点击回车键“Enter”即可。或者,还可以通过ACR滤镜中的镜头校正功能来做。




























