PS教程:制作漂亮的数码点阵构成的世界地图
2024-01-22 17:42:16
来源/作者: /
己有:0人学习过
在有些设计中可能会用到点阵地图,而有时候我们可能无法马上找到现成的点阵地图效果,如果要自己一点点来做的话会非常麻烦,所以本文就推荐给大家一种简单的方法,可以快速将任何地图转换成点阵图效果。 世界地图的点阵图效果预览:

数码点阵构成的世界地图漂亮?那看我们一起来实现吧:
步骤:
1.首先在photoshop中建立一个单独的点阵图形,图形的长宽一定要相等,也就是说是一个正方形的图形。这里建立一个
8*8的文件,背景为透明色,并将图中的5*5的范围填充为黑色。完成后使用菜单中的“编辑”-- “定义图案”将图形定
义为填充图案。

2.图案定义完后在photoshop中新建一个文件,使用文字工具,将字体改为webdings,颜色为黑色,按Alt+251便可以将世界地图打到画布上了,可以跟据情况调整一下字体的大小。
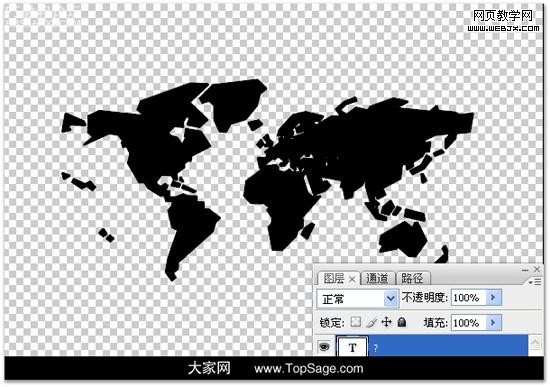
3.确定当前选择为文字图层,在图层上点右键选择栅格化图层,将该文字层转为普通层。在该层的下方建立一个新的图层,填为白色,并将两层合并。这时就有了一个底色为白色的世界地图。然后就是最重要的一步:使用“滤镜”-- “像素化”-- “马赛克”滤镜,把弹出对话框中参数设为先前建立的单个点阵图形的边长,这里将其设为8,然后确定,这时世界地图就马赛克化了,但地图的边缘不是很清晰。
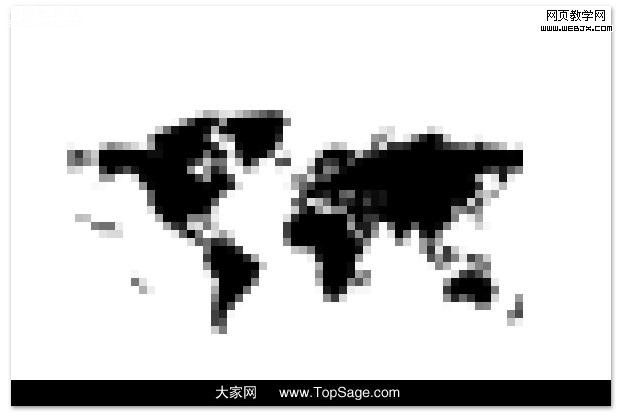
, 4.要使边缘清晰可以用“图像”-- “调整”-- “阈值”,在弹出的对话框中输入合适的值,按“OK”后世界地图就只剩下黑白两色了。
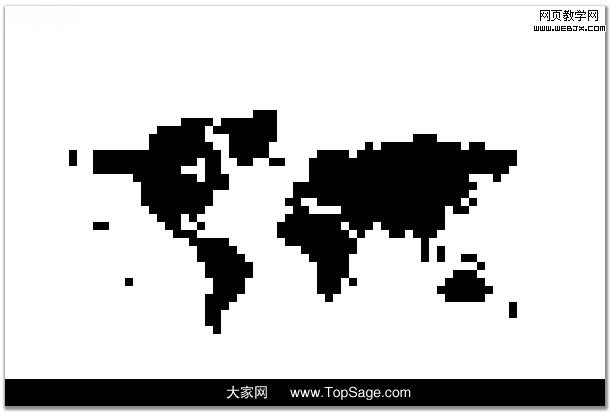
5.点击菜单“选择”-- “色彩范围”,在对话框中选择地图的黑色部分。按“OK”后可以将地图当选区载入。这时地图层就完成它的使命了,可以将该层删除。建立一个新的图层,选择颜料桶工具,在选项条将填充方式改为图案填充,并在图案列表中选择先前建立的点阵图案。用颜料桶的光标在世界地图状的选区内点击一下,然后取消选择,一副数码点阵化的世界地图就完成了。
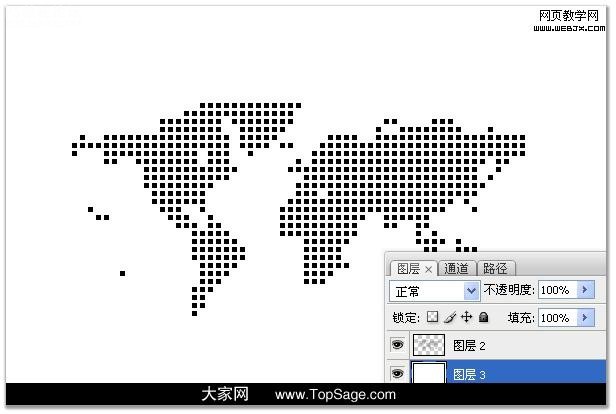
6.剩下的就是自由发挥了,我点阵图后面加了背景,这里就不说了。

7.最后添加了美化效果和画面元素,得到最终效果:

作者:佚名 出处:網絡收集

数码点阵构成的世界地图漂亮?那看我们一起来实现吧:
步骤:
1.首先在photoshop中建立一个单独的点阵图形,图形的长宽一定要相等,也就是说是一个正方形的图形。这里建立一个
8*8的文件,背景为透明色,并将图中的5*5的范围填充为黑色。完成后使用菜单中的“编辑”-- “定义图案”将图形定
义为填充图案。

2.图案定义完后在photoshop中新建一个文件,使用文字工具,将字体改为webdings,颜色为黑色,按Alt+251便可以将世界地图打到画布上了,可以跟据情况调整一下字体的大小。
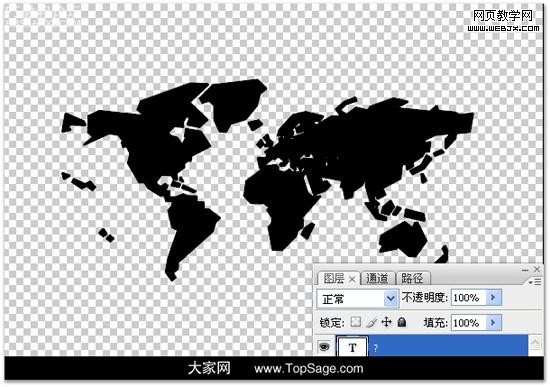
3.确定当前选择为文字图层,在图层上点右键选择栅格化图层,将该文字层转为普通层。在该层的下方建立一个新的图层,填为白色,并将两层合并。这时就有了一个底色为白色的世界地图。然后就是最重要的一步:使用“滤镜”-- “像素化”-- “马赛克”滤镜,把弹出对话框中参数设为先前建立的单个点阵图形的边长,这里将其设为8,然后确定,这时世界地图就马赛克化了,但地图的边缘不是很清晰。
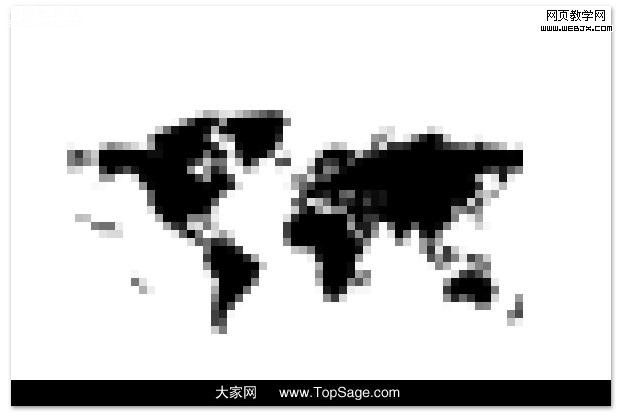
, 4.要使边缘清晰可以用“图像”-- “调整”-- “阈值”,在弹出的对话框中输入合适的值,按“OK”后世界地图就只剩下黑白两色了。
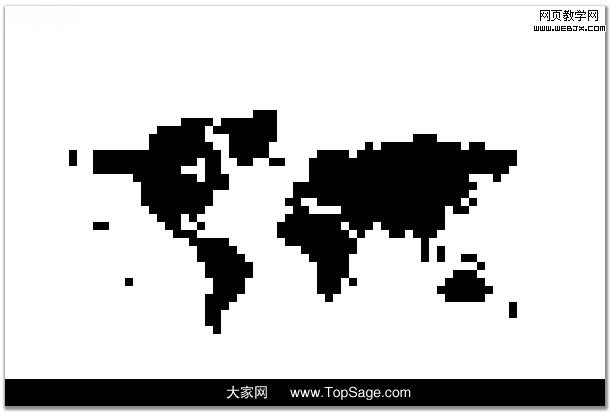
5.点击菜单“选择”-- “色彩范围”,在对话框中选择地图的黑色部分。按“OK”后可以将地图当选区载入。这时地图层就完成它的使命了,可以将该层删除。建立一个新的图层,选择颜料桶工具,在选项条将填充方式改为图案填充,并在图案列表中选择先前建立的点阵图案。用颜料桶的光标在世界地图状的选区内点击一下,然后取消选择,一副数码点阵化的世界地图就完成了。
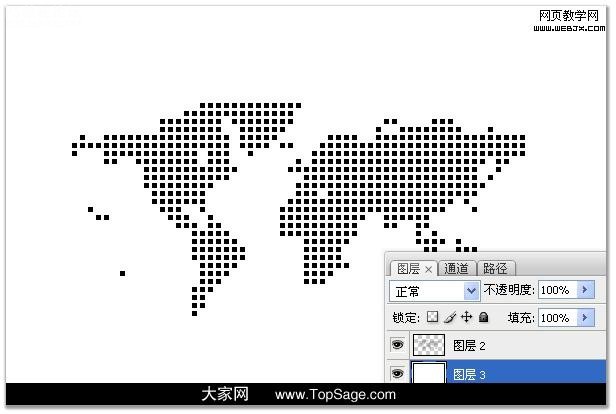
6.剩下的就是自由发挥了,我点阵图后面加了背景,这里就不说了。

7.最后添加了美化效果和画面元素,得到最终效果:

作者:佚名 出处:網絡收集




























