Photoshop动作功能实例教程
2024-01-20 17:42:22
来源/作者: /
己有:0人学习过
第四步
新建动作后会自动进入录制动作状态。请注意,Photoshop并不是像录音录像那样在实时记录,它只会记录下你实实在在的图像处理操作。所以你用不着慌忙,如果你愿意,让 Photoshop 等上个三五天都没有问题。另外,可以看到,当你进行处理时,动作面板里你的动作名下方会列出你的操作步骤。如果你不喜欢某一步操作结果,只需暂停录制,然后将这一步操作拖到面板下方的垃圾桶图标中即可。当你准备好重新来过时,别忘了再点击圆形的录制图标重新开始记录。
我们需要录制的第一个操作是倾斜图像。“Ctr+T”,使用自由变化工具对图像进行旋转。在这里我使用了菜单栏下方的选项栏,设置旋转角度为“-5°”。请注意动作调板,“变换 当前 图层”的操作已被记录。
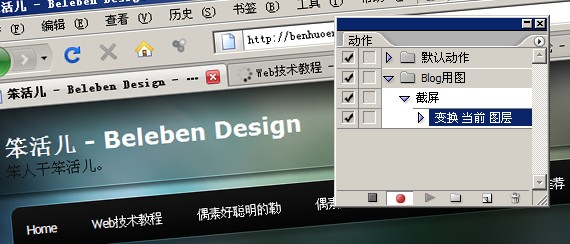
第五步
接下来我们移动图像到合适的位置。再次使用“Ctr+T”自由变换工具,拖动截屏图到你认为最佳的位置。在将来播放动作的时候,这一步的参数可能会根据所处理图片的情况有所变化,所以你应该在这一步加上一个暂停。 点击勾号“√”右边的“切换对话开/关”,给这一步变换当前图层添加一个暂停,好让将来应用动作时能重新调整参数。
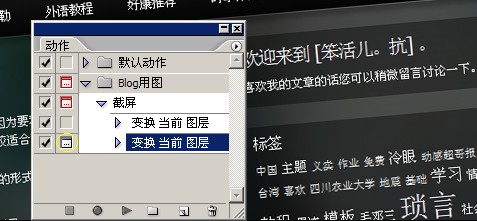
第六步
接下来,点击“Ctr+J”复制当前图层。
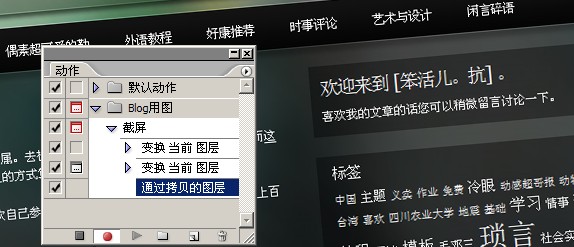
第七步
下一步我们将对原始截图的拷贝进行模糊处理,以便通过给上面这个图层添加蒙版来达到效果。所以我们需要选择原始截图所在的图层,但是如果只是简单地点击这个图层来选择,动作功能就会按照图层名记录下选择操作。因此,将来应用这个动作时就有可能因为图层名不一致而造成动作失效。 不过,通过使用键盘快捷键,我们可以利用图层间相对位置来达到目的。也就是说,点击“Ctr+[”移动当前复制图层到原始图层之下。
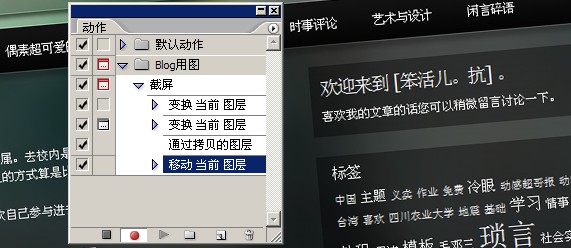
第八步
现在设置模糊效果。滤镜->模糊->高斯模糊,我这里半径为2像素。
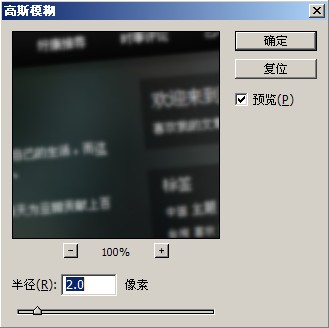
第九步
接下来我们要选择最上面的图层,以便添加蒙版实现渐变模糊效果。应用同样的技巧,这一次我们需要选择当前活动图层上面的图层,所以点击“Ctr+]”(注意,不是Ctr+[)。
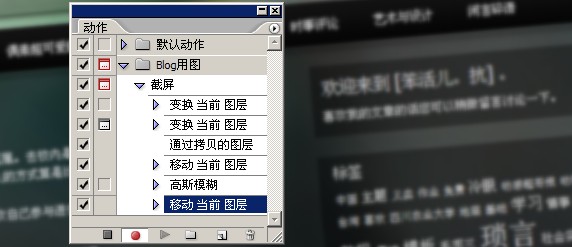
标签(TAG) 新手教程 Photoshop动作 ps功能实例 功能实例教程
下一篇:哪些PS技巧是学不得的




























