ps建立规则选区
在前面的内容中,我们初步接触了色彩调整工具中的“色相/饱和度”工具〖CTRLU〗,现在我们可以很容易地改变图像的色相。将如下左图的色相改为-100,形成如下中图的效果。但是这样做有一个局限,那就是只能够更改整幅图像的色彩,如果我们只想更改图中某些区域的色彩,如下右图,该怎么办呢?

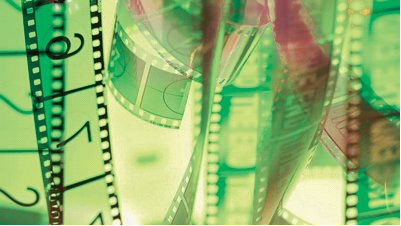

假设我们是导演,在编排一出舞台剧。如果我们要某个演员换服装,必须明确指定是谁去换衣服。在Photoshop中也是如此,对图像的某个部分进行色彩调整,就必须有一个指定的过程。这个指定的过程称为选取。通过某些方式选取图像中的区域,形成选区。选区是一个重要部分,Photoshop三大重要部分是选区、图层、路径。这三者是Photoshop的精髓所在。photoshop教程
首先我们明确两个概念:
1:选区是封闭的区域,可以是任何形状,但一定是封闭的。不存在开放的选区。
2:选区一旦建立,大部分的操作就只针对选区范围内有效。如果要针对全图操作,必须先取消选区。
Photoshop中的选区大部分是靠使用选取工具来实现的。选取工具共8个,集中在工具栏上部。分别是矩形选框工具、椭圆选框工具、单行选框工具、单列选框工具、套索工具、多边形套索工具、磁性套索工具、魔棒工具。其中前4个属于规则选取工具。
我们来看一下如何建立一个选区来实现上图部分色彩调整的效果。在Photoshop中打开一幅图像,在工具栏选择矩形选框工具〖M〗或〖SHIFTM〗,确认公共栏设置如下图。
然后在图像中拖动画出一块矩形区域,松手后会看到区域四周有流动的虚线。如下左图。这样我们就已经建立好了一个矩形的选区,流动的虚线就是Photoshop对选区的表示。虚线之内的区域就是选区。在选取过程中如果按下ESC键将取消本次选取。
此时再使用色彩调整工具进行调整,就只会对选区内的图像有效了。如下右图是使用了亮度/对比度,将亮度增加到+70的效果。亮度/对比度调整工具存放在菜单【图像调整】里面。Photoshop的大部分色彩调整工具都可从这里找到。
注意调整之后选区还存在着,此时操作其他的色彩调整工具同样只针对这块区域有效。


前面说过,一旦选区建立几乎所有的操作都只局限于选区内。这也包括我们前面学习过的画笔工具,如果这个时候使用画笔在图像中绘制,只有选区内会显示出笔画的效果。如下左图
还包括填充,此时填充前景色也只会在选区范围内有效。如下右图。还记得前景色填充的快捷键?是〖ALTDELETE〗或〖ALTBackSpace〗。

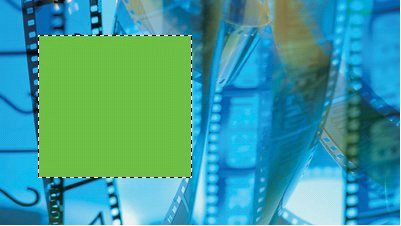
取消选区的方法是使用菜单【选择取消选择】〖CTRLD〗,这是一个常用快捷键。
选区建立后可以移动,方法是在选区内按下鼠标左键拖动到新位置即可(如下图从红色箭头处拖动到绿色箭头处)。前提是必须使用选取工具且运算方式为新选区,光标为时才可以移动。移动过程中按下SHIFT键可保持水平或垂直或45度方向。移动后的选区的大小不变。如下图。有关选区运算稍后将介绍。
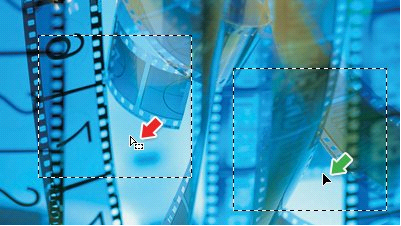
先随手画一个矩形选区,然后来分别试验各种选区运算的效果。
在新选区状态下,新选区会替代原来的旧选区。相当于取消后重新选取。这个特性也可以用来取消选区,就是用选取工具在图像中随便点一下即可取消现有的选区。在添加状态下,光标变为,这时新旧选区将共存。如果新选区在旧选区之外,则形成两个封闭流动虚线框,如下左图。如果彼此相交,则只有一个虚线框出现,如下右图。
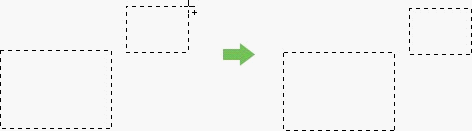
在减去状态下,光标变为,这时新的选区会减去旧选区。如果新选区在旧选区
绘制过程中可打开信息调板〖F8〗观看选区的大小。如下图。W是宽度,H是高度,右上角的XY代表起点坐标。左下角的XY代表目前鼠标在图像中的坐标,单位是像素。如果单位不是像素,可以点击红色箭头处的十字标记,在弹出的菜单中选择像素。
现在来看一下选区工具的几种运算方式。所谓选区的运算就是指添加、减去、交集等操作。它们以按钮形式分布在公共栏上。分别是:新选区、添加到选区、从选区减去、与选区交叉。为了让效果更明显我们新建一个400×300的白底图像。
之外,则没有任何效果。如下左图。如果新选区与旧选区有相交部分,就减去了两者相交的区域。如下右图。
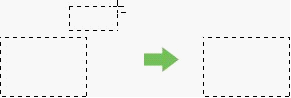
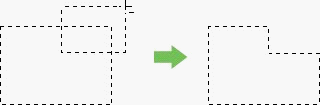
如果新选区在旧选区之内,则会形成一个中空的选区。如下左图。
需要注意的是,在减去方式下如果新选区完全覆盖了旧选区,如下中图。就会产生一个如下右图的错误提示。这好比是因为原来只有三亩地,现在要减去四亩,那结果就是什么都不剩下。但是选区不可能是负面积,因此就作为没有选择来处理。在实际操作中如果误操作导致这种情况,撤消一步即可〖CTRLALTZ〗。
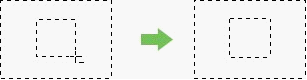
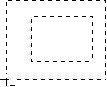
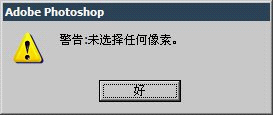
交叉选区也称为选区交集,光标为,它的效果是保留新旧两个选区的相交部分。如下图。如果新旧选区没有相交部分,则会出现如上图的警告框。
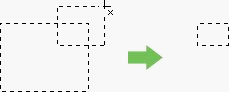
以上4种选区运算方式对于所有的选区工具都是共通的,任何选区工具都具有这4种运算方式。且不局限于某一种工具内,你可以用套索工具减去魔棒工具创建的选区,也可以用矩形选框工具去加上椭圆选框工具创建的选区。除了在公共栏切换运算方式以外,也可以通过快捷键来切换。建议大家将公共栏的运算方式设置为第一个,即新选区。然后通过快捷键来切换。因为通过快捷键切换的方式更为实用,也更快速。
添加到选区的快捷键是〖SHIFT〗。从选区减去的快捷键是〖ALT〗。与选区交叉的快捷键是〖SHIFTALT〗。这些快捷键只需要在鼠标之前按下即可,在鼠标按下以后,快捷键可以松开。比如要加上选区,那么先按住〖SHIFT〗键,然后按下鼠标开始拖动,此时就可以松开〖SHIFT〗键,不必保持按下。这种方式大家应该多练习几次,并且结合到实际使用中去。
假设下2图的红点是选区选取时鼠标拖拉的起点,那么:普通方式下从红点拉出的矩形选区,鼠标落点与起点是成对顶角的。如下左图。按住ALT键从红点拖拉,就是以起点为中心点,向四周扩散选取。如下右图。注意整个选取过程中ALT键要全程按着。另外,全程按住SHIFT键可锁定为正方形(注意是全程)。可以和ALT键配合使用,效果就是:从中心点出发向四周扩散选取的正方形选区。

到这里大家可能觉得奇怪,怎么选区运算中的快捷键与上面两个快捷键是一样呢?前面说过SHIFT键是添加方式,这里又说SHIFT键是锁定长宽比。ALT也与前面提到的用法不一样。这难道不会造成混淆吗?不会的,在后面的一个小练习中我们就会掌握这两种快捷键的用法。与矩形选框工具组合在一起的是椭圆选框工具,因为椭圆可以看作是一个矩形的内切圆,因此它的使用方法与矩形选框工具是一样的。快捷键也一致,ALT是从中点出发,SHIFT是保持正圆。在选取过程中如果按下ESC键将取消本次选取。注意选用椭圆选框工具后,公共栏会多出一个“消除锯齿”的选项,它的作用将在后面介绍,现在先将它关闭。如下左图。羽化的作用也在后面介绍。现在都设为0。
现在来创建一个月牙的选区,如下右图。过程要求使用快捷键来完成。
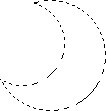
建立这个选区的思路是先画一个大正圆,再在大圆的左上角减去一个小正圆。这样就能达到目的。画第一个大圆的时候要全程按住SHIFT键,才能保持正圆,一旦松开就无效了。画完以后要先松开鼠标,再松开SHIFT。形成下图第一步的效果。之后按下ALT键切换到减去方式,然后在第一个圆的左上方画第二个圆。按下鼠标后ALT可以松开而不必全程按着。然后再按下SHIFT键保持为正圆,其过程如下图第二步所示。完成后就是第三步所示的效果了。
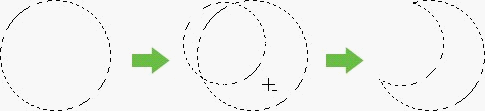
现在总结一下上面看似有些混乱的快捷键ALT与SHIFT的用法,因为这两个快捷键都同时有两种作用。为了便于记忆,我们把它们称为第一作用和第二作用。在没有选区的情况下只有一种作用,在已有选区的情况下才分为第一作用和第二作用。
ALT键第一作用是从中点出发。第二作用是切换到减去方式。
在没有选区的情况下,ALT键的作用就是从中点出发;在已有选区的情况下,ALT键的第一作用就是切换到减去方式,第二作用才是从中点出发。SHIFT 键第一作用是保持长宽比。第二作用是切换到添加方式。在没有选区的情况下,SHIFT键的作用是保持长宽比;在已有选区的情况下,SHIFT键第一作用是切换到添加方式,第二作用才是保持长宽比。
从中点出发和保持长宽比(即第一作用),都必须全程按住快捷键;切换到添加或减去方式(即第二作用),只需要在鼠标按下前按住快捷键,鼠标按下后即可松开。那么已有选区情况下的第一作用和第二作用又是怎么互相转换的呢?这个问题我们可以通过纯粹使用快捷键绘制两个正圆选区来探讨。
先持续按着SHIFT画完第一个正圆,松手后形成如下图第一步的效果。然后按下SHIFT切换到添加方式,开始画第二个圆,此时这第二个圆还不是正圆。如下图第二步所示。
此时保持鼠标按下不放,先松开SHIFT键,这一松代表着SHIFT的添加作用(第二作用)结束了。然后再次按下SHIFT,这一按表示再次启动 SHIFT键的第一作用,即保持长宽比作用,此时新添加的第二个圆就是正圆了。当然这一次的SHIFT键要全程按着不放。松手后形成如下图第三步的效果,达到目的。整个过程我们共按了三次SHIFT键,第一次和第三次都是为了锁定长宽比,因此要全程按着。第二次是切换到添加方式,在鼠标按下后即可松开。这个操作大家要反复练习以求熟练。

现在要综合这两个快捷键绘制一个均匀的圆环选区,如下图。
我们先来分析一下绘制方法,这实际上就是先画一个大圆,再在其中减去一个小圆。就如同前面的月牙型选区绘制方法一样,只不过这一次是在中间减去。问题的关键是要保证两个圆是同心圆。否则这个圆环就不均匀了。那如何确保两个圆心是完全一致呢?我们首先要确立一个基准点,然后两个椭圆选区都以这个点为中心来创建。确定基准点的方法有两种:使用网格〖CTRL“〗进行辅助定位,或者建立参考线。这里我们讲述一下参考线的使用。
【视图标尺】或〖CTRLR〗,图像窗口的上方和左方就会出现标尺。在标尺区域按下鼠标左键不放,向图像中拖动即可建立一条参考线,如下中图。以后如果需要更改参考线位置,可使用移动工具〖V〗在参考线上拖动以改变位置。
此外,可以从菜单【视图】中对参考线进行锁定、清除的操作。锁定后参考线就不能再移动,这样可以防止重要的参考线被误操作移动。不过即使误操作了也可以通过〖CTRLALTZ〗来撤销。因此问题不大。而清除命令将删除图像中所有的参考线。另外使用移动工具〖V〗将参考线移回标尺区也相当于删除,如下右图。这主要应用在针对单条参考线的删除上。
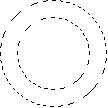
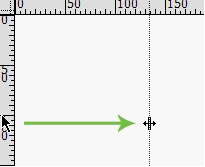
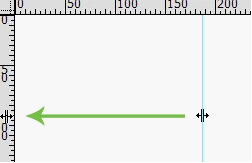
需要注意的是,建立参考线后,要让其发挥对齐作用,要注意菜单【视图】中的对齐功能是否打开,并且菜单【视图对齐到】的项目中是否有“网格”及“参考线”。如下左图红色箭头处。两者中缺少一个,就无法使用对齐功能,没有对齐功能的网格或参考线只能提供视觉对齐效果。
参考线的颜色和样式,可以从首选项调板〖先CTRLK,再CTRL6〗中设置,如下右图。建议使用Photoshop默认的设置。
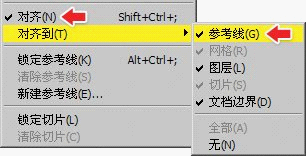
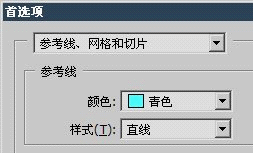
现在我们使用椭圆选框工具,从网格中的某一交叉点或参考线交叉点为起点,按住ALT和SHIFT键拖动鼠标,这样就创建了一个以起点为圆心的正圆选区。然后在圆心处先按下ALT键切换到减去方式(第二作用)并按下鼠标,按下鼠标后松开ALT键,此时减去方式仍然有效。然后再次按下,ALT的第一作用就发挥了,那就是从中点出发。同时按下SHIFT确保正圆。注意这ALT一松一按的过程中鼠标按键不能松开。而完成的时候要先松开鼠标再松开ALT和是 SHIFT,如果ALT先松开,中点出发方式就无效。SHIFT先松开就不能保证正圆。
与矩形选框工具和椭圆选框工具组合在一起的还有单行选框工具和单列选框工具,这两个工具较少用到,因此没有设快捷键。它们的作用是选取图像中1像素高的横条或1像素宽的竖条。选区的添加、减去、交叉运算对8个选取工具都有效,使用方法也相同。
除了完全依据鼠标轨迹来创建选区外,矩形和椭圆选框工具还可以设定为固定长宽比及固定大小。如下左图是固定长宽比为2:1,这样无论选取多大的区域,一定是按照这个长宽比扩大或缩小的。一般电视机及电脑的屏幕比例是3:4,电影银幕比例是16:9。比例允许输入3位小数。宽度和高度之间的双向箭头作用是交换两个数值。固定大小就是硬性规定选区的实际像素大小,如下右图。这样无论怎样选都可以保证大小不变。






























