photoshop制作二代证数码相片教程
2024-01-15 17:44:44
来源/作者: /
己有:1人学习过
素材图

1.(换背景)先在PS打开素材图,第一步要做的就是把相片的背景色改成纯白色的背景。换底可以用魔棒工具直截把背景选中如图1,再羽化一下。数值一般是如图2。(羽化是为了使图像边缘柔和看起来不会生硬)再按一下快捷键(D)使背景色还原默认设置的背景色。然后按一下(delete)填充背景色就会得到如图3的纯白背景了。

图1

图2

图3
2.(面部处理)先用魔棒工具把面部选中再调色,这样做的好处是可以防止把背景和衣服调变色如图4。再羽化30像素如图5(这里的羽化道理是一样的,为了调完色后的选区边缘柔和点),羽化后可以调色了,这里只讲调色的方法,因为调色就要根据相片的实际情况来处理.一般证件相,照出来都只要调一下光暗,和偏色调正就行了。调光线可以用曲线工具(Ctrl+M)如图6,这里要特别提一下,图6中红色圈中的地方,这样调整可以增加对比度不会因为调光后使用使图像模糊。如图7中使用的可选颜色工具可以在图像中的黄色减少黄色.(可选颜色可以在选单色进行调整)如果你所处理的相片,面部还有豆豆等东东的话,可以用修补工具处理一下,这里就不详细讲了。

图4
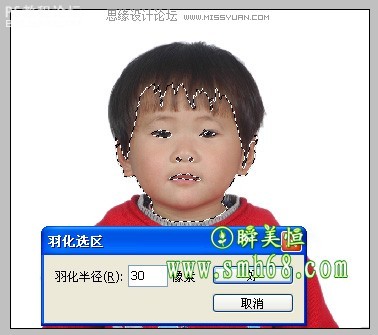
图5
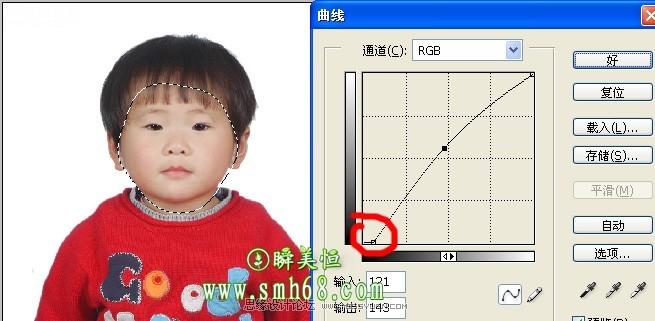
图6
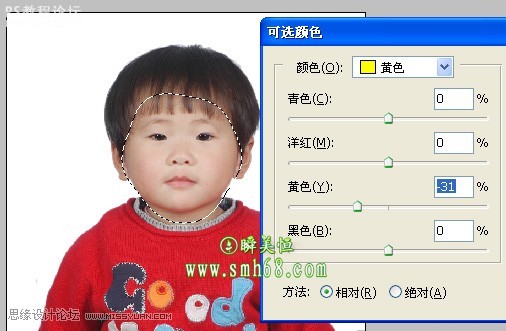
图7
3.(裁剪适合大小)用裁剪工具(数值如图8),裁剪框位置大小如图9(这里可能要点经验才会调整得准确).

图8

图9
4.(保存文件)因为上传的相片大小有规定的,大小不能超过20KB,所以我们保存的相片要压缩一下.如图10使用Web格式保存。保存数值如图11。就这样一张合格的二代证相片就完成了(如图12)最终效果.可以去网站上传检测了.
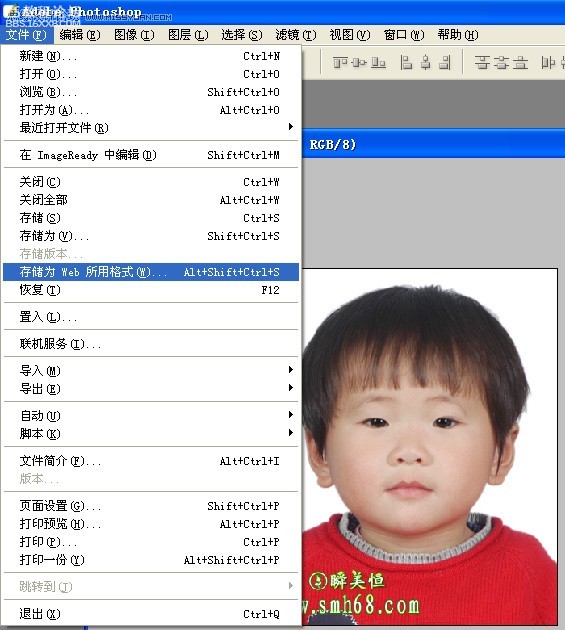
图10

图11

最终效果(图12)

1.(换背景)先在PS打开素材图,第一步要做的就是把相片的背景色改成纯白色的背景。换底可以用魔棒工具直截把背景选中如图1,再羽化一下。数值一般是如图2。(羽化是为了使图像边缘柔和看起来不会生硬)再按一下快捷键(D)使背景色还原默认设置的背景色。然后按一下(delete)填充背景色就会得到如图3的纯白背景了。

图1

图2

图3
2.(面部处理)先用魔棒工具把面部选中再调色,这样做的好处是可以防止把背景和衣服调变色如图4。再羽化30像素如图5(这里的羽化道理是一样的,为了调完色后的选区边缘柔和点),羽化后可以调色了,这里只讲调色的方法,因为调色就要根据相片的实际情况来处理.一般证件相,照出来都只要调一下光暗,和偏色调正就行了。调光线可以用曲线工具(Ctrl+M)如图6,这里要特别提一下,图6中红色圈中的地方,这样调整可以增加对比度不会因为调光后使用使图像模糊。如图7中使用的可选颜色工具可以在图像中的黄色减少黄色.(可选颜色可以在选单色进行调整)如果你所处理的相片,面部还有豆豆等东东的话,可以用修补工具处理一下,这里就不详细讲了。

图4
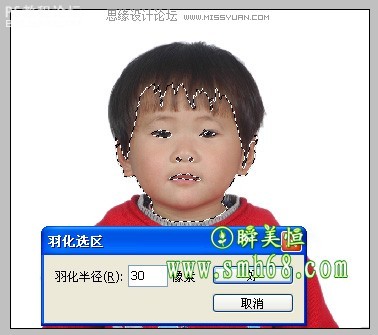
图5
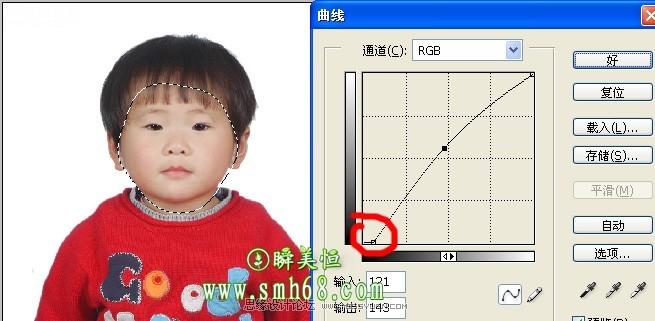
图6
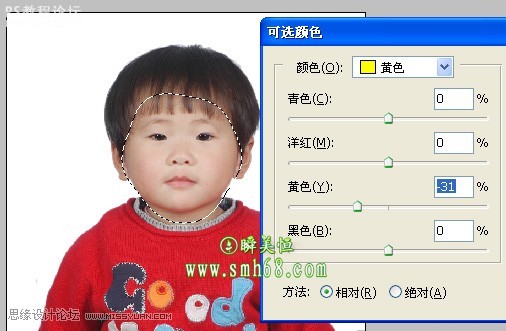
图7
3.(裁剪适合大小)用裁剪工具(数值如图8),裁剪框位置大小如图9(这里可能要点经验才会调整得准确).

图8

图9
4.(保存文件)因为上传的相片大小有规定的,大小不能超过20KB,所以我们保存的相片要压缩一下.如图10使用Web格式保存。保存数值如图11。就这样一张合格的二代证相片就完成了(如图12)最终效果.可以去网站上传检测了.
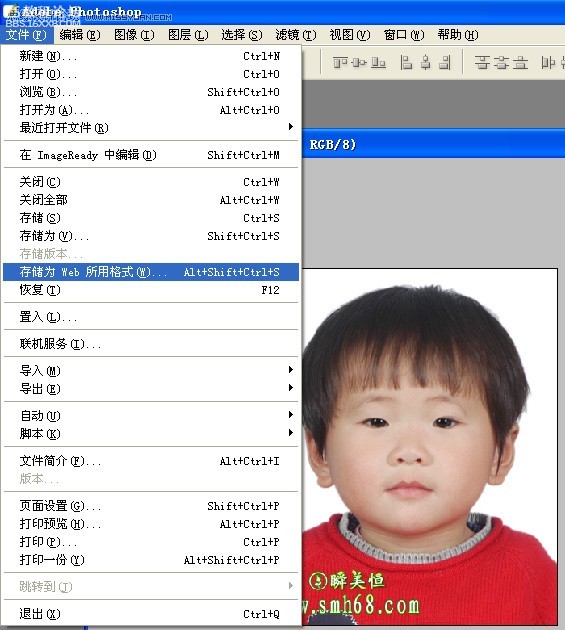
图10

图11

最终效果(图12)
上一篇:设计字体时的一此小技巧




























