夜景照片,通过PS对夜景照片进行后期修图
2023-12-29 17:29:50
来源/作者: /
己有:3人学习过
17、点击灰度蒙版动作,生成一系列的灰度选区
如需灰度蒙版教程及动作,点击:风光后期中最重要的灰度蒙版及动作建立

18、到通道中,选择基本中灰度或者最终中灰度都可以,按住ctrl鼠标左键点击通道,建立中灰度的选区
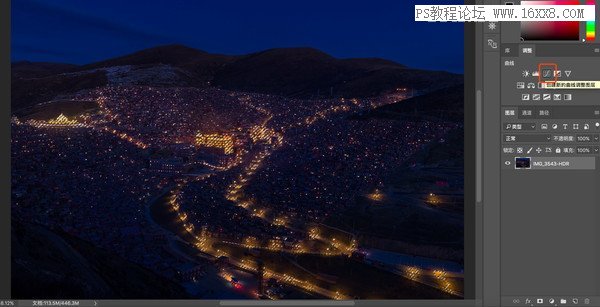
19、回到图层页面,点击曲线调整工具,生成曲线调整图层

20、拉一个s曲线,加强中间灰的对比度,完成后合并图层
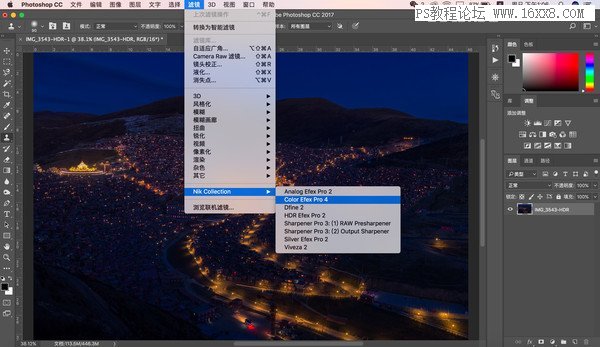
21、nik插件进一步加强对比度
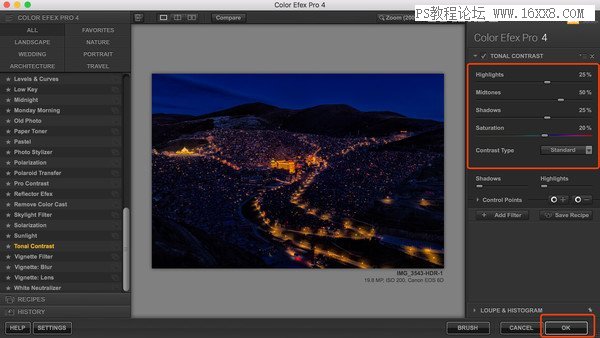
22、选择色调对比,默认参数,点击ok
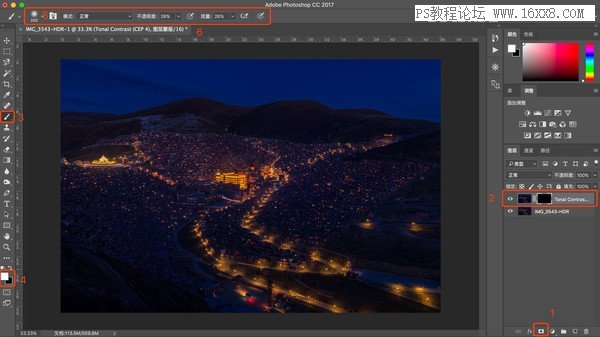
23、键盘按住Alt键—左键点击生成蒙版小图标,生成黑色蒙版,选择白色画笔,最软,不透明度,流量25%左右,在需要加强对比度的地方涂抹

24、我涂抹的大致如图,完成后合并图层
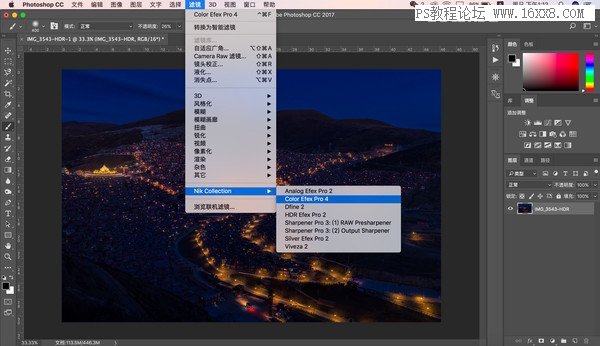
25、继续选择nik
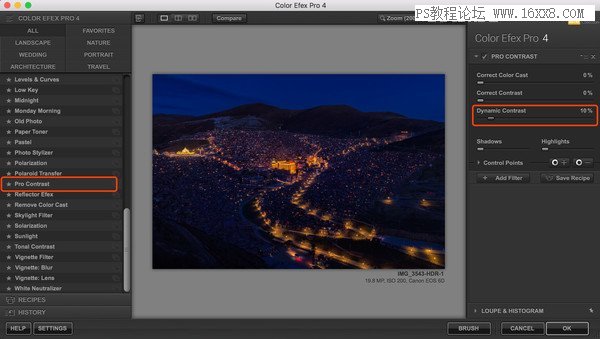
26、选择淡对比度—色调对比度加10%
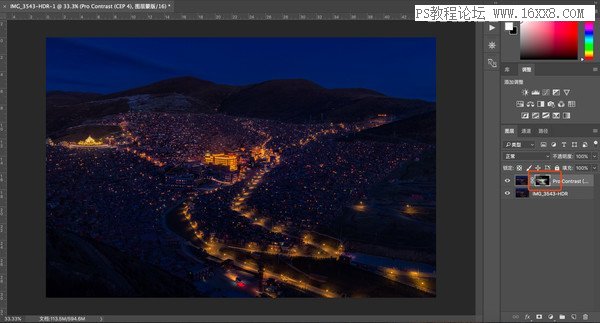
上一篇:11-4 实战上色及修复照片
下一篇:字体知识,8条实用的设计字体规则




























