图层蒙版,什么是蒙版?图层蒙版怎么用
2023-12-28 17:45:30
来源/作者: /
己有:0人学习过
图层蒙版是一个十分重要和我们必须学会的工具。在这里跟新手们讲讲蒙版的作用和怎么使用图层蒙版。
photoshop里带蒙版字眼的有好几个,如图层蒙版、剪贴蒙版、快速蒙版等。通常我们说的蒙版,指的是图层蒙版,图层蒙版也是我们用的最多的,其他的几个很少机会用到。我们这里也主要介绍图层蒙版的使用。
蒙版(图层蒙版)的作用是什么?
在讲解这个重要工具前,先问大家一个问题,知道橡皮擦工具的作用吗?(橡皮擦工具:可以把所选图片指定的地方擦掉)
蒙版跟橡皮擦工具差不多,它也可以把图片擦掉,但它比橡皮擦多了一个十分实用的功能,它可以把擦掉的地方还原。
简单说,图层蒙版就是一个不单可以擦掉,还可把擦掉的地方还原的橡皮擦工具。(现在还不明白不重要,下面会详细讲解的)
图层蒙版怎么用?
下面我们来详细讲解蒙版的添加和使用。
如何给图层添加蒙版?
首先点击给你添加蒙版的图层,然后点击添加图层蒙版按钮(下图红圈就是蒙版按钮)。
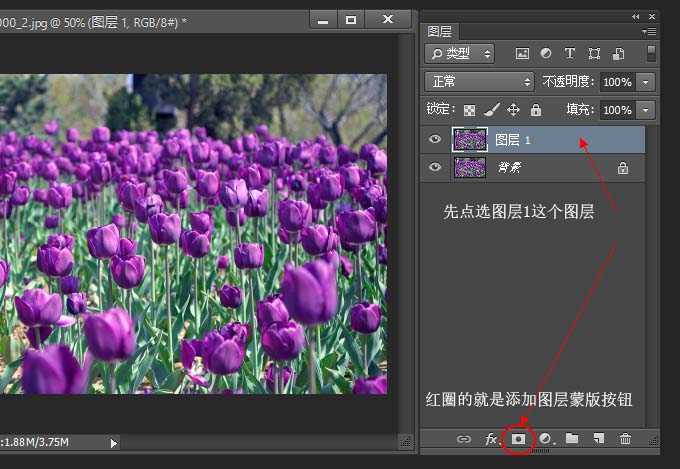
添加完蒙版后的效果:
多出了一个白色框框
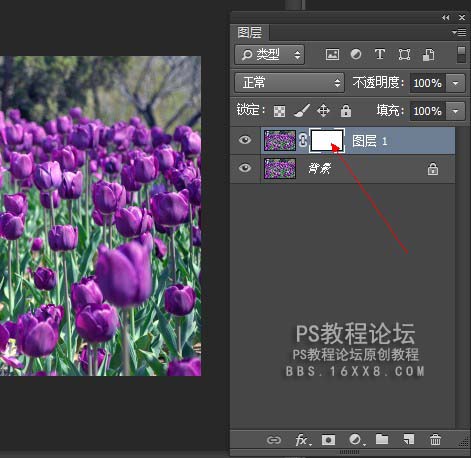
这样我们就给图层添加了蒙版了,下面我们再来说说如何使用蒙版。
从上图我们可以看出,添加了蒙版的图层会有左右两个框框,我们要使用蒙版,一定要确保我们点选了右边的框框。
看下图,我们来看看点选左边和右边框框的区别。(当你点选后,会多一个白色的边)
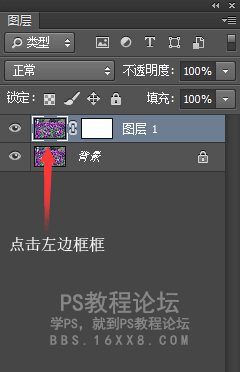
如何使用图层蒙版:
第一步:先点选右边的框,然后再选择画笔工具(或先画笔后蒙版框都可以)。如下图:
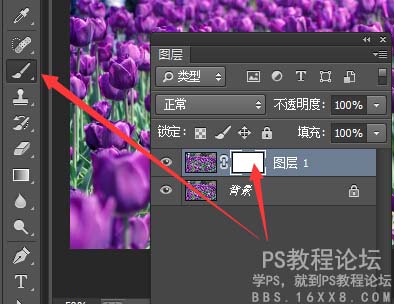
第二步:设置前景色为黑色,背景色为白色,如下图:(当你点选的右边蒙版框后,前景色和背景色会自动变成黑白色或白黑色)
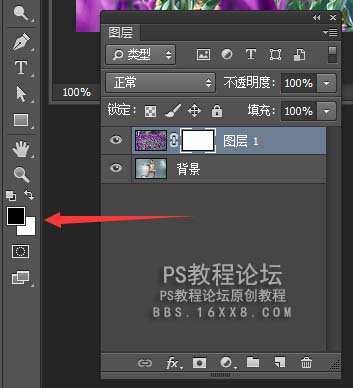
第三步:在确实还是点选了右边蒙版框框的前题下,我们在画布上随便擦一几下。
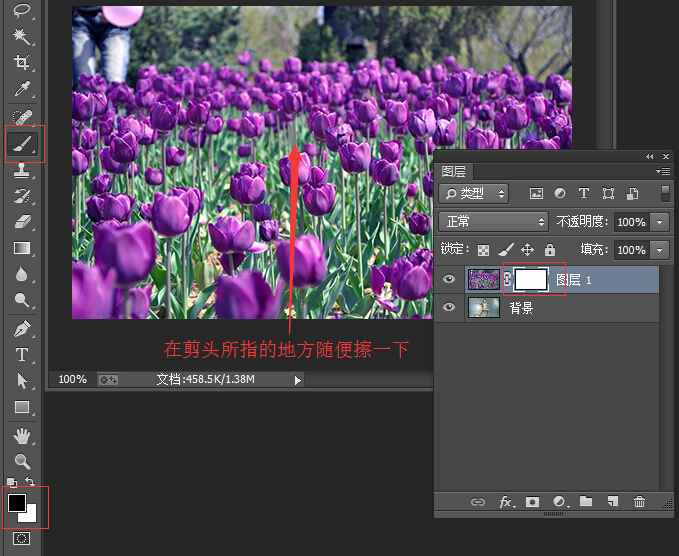
擦过的地方,图层1的花不见了,显示了原本被图层1遮挡的背景图片。如下图:
(是不是跟橡皮擦工具一样?把指定的地方擦掉了)(大家留意一下右边的蒙版框,擦过的地方变黑了)
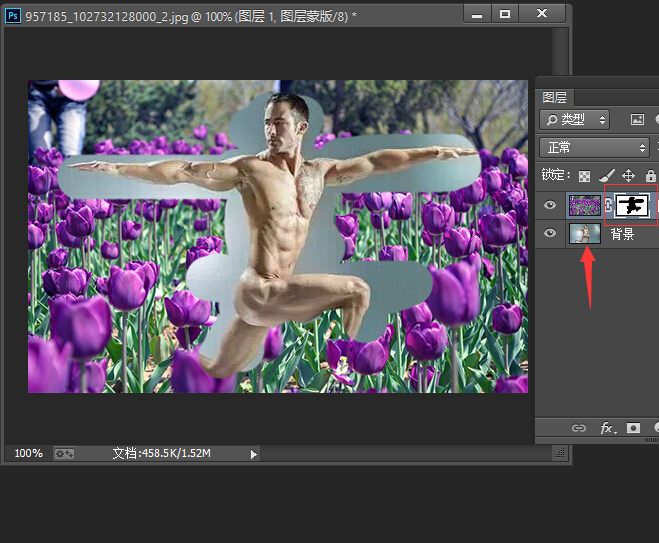
我上面已经提过,蒙版跟橡皮擦的区别就是它是一个可还原的橡皮擦。那怎么还原擦掉的地方呢?
还原被擦掉的地方
第一步:在确定已经点选右边【蒙版框】和【画笔工具】的前题下,设置前景色为白色,如下图:
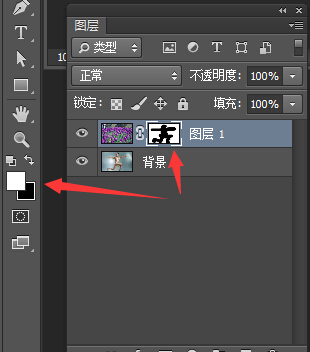
第二步:和上面一样,用【画笔工具】在【画布】上擦拭一下,把多余的地方还原,留下单独的人像。如下图:
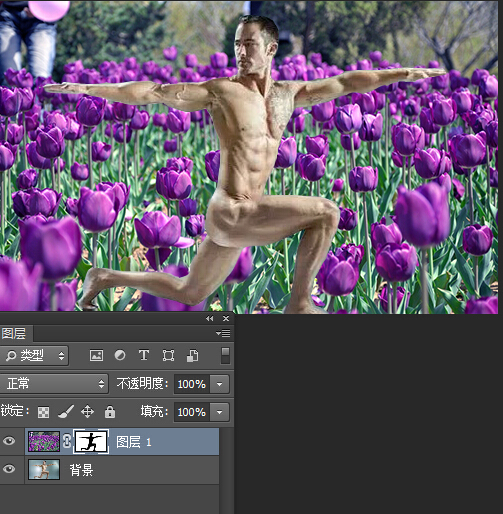
小技巧:可以按X键快速调换前景色和背景色,让黑白两种色快速对换,擦错了,就用白色还原,然后按X键调换为黑色再擦。
总结:图层蒙版是一个可还原的橡皮擦工具,用黑色擦去,用白色还原。
既然橡皮擦也能擦掉东西,为什么要选择用图层蒙版?
就拿上图为例,你如果直接用橡皮擦,绝对不可能这么完整的把帅哥擦出来。但用图层蒙版,只要愿意花时间,很轻松就能擦出来。
而且用蒙版擦掉的地方,以后你做图做了几百步以后,你还能修改、还原。蒙版不会破坏原图片。
上面的只是一个简单的例子,让我们认识蒙版的作用。
我们用蒙版的时候更多是在调整层里。如下图,我们点击添加一个【色相/饱和度】调整图层。(调整图层自带蒙版,不用手动添加就有蒙版。如下图)
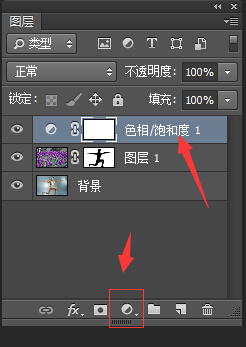
然后我们随便调整一下色相
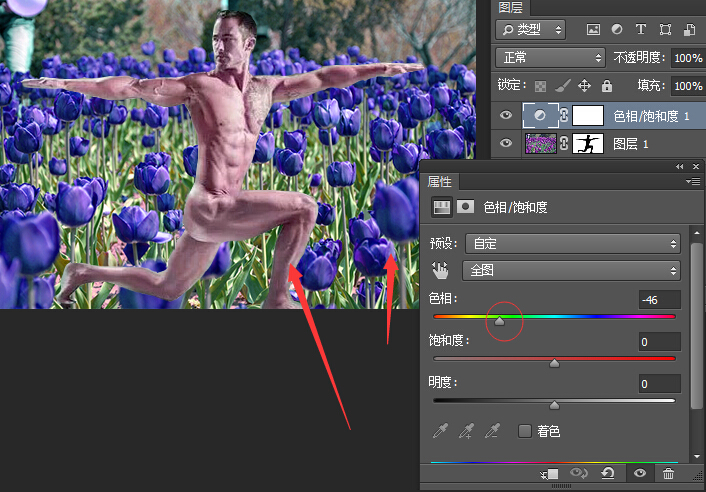
看上图,调完色相后,背景和花颜色改变了,但人物性感的肤色也变了,肤色变的不自然了。
提问:如果我们只要改变背景的颜色,不改变人物肤色应该怎么办?
答:我们只要把这个【色相/饱和度】的图层人物部分擦掉,这个调整层不就不影响人物肤色了吗?(像上面把花擦掉,露出人一样)
又因为这个调整层自带蒙版,我们可以直接利用蒙版的特性,用黑色画笔,在人物的地方擦拭一下。不就可以了吗?
好,马上点【色相/饱和度】调整图层右侧的【蒙版框】,然后选择【画笔工具】,再把【前景色】设置为黑色。然后在这个帅哥身上不停的来回摩擦摩擦摩擦.........
看下图,原本因调了色相后变色的肤色回复正常了,而背景改变了的花还一样是改变后的紫色。
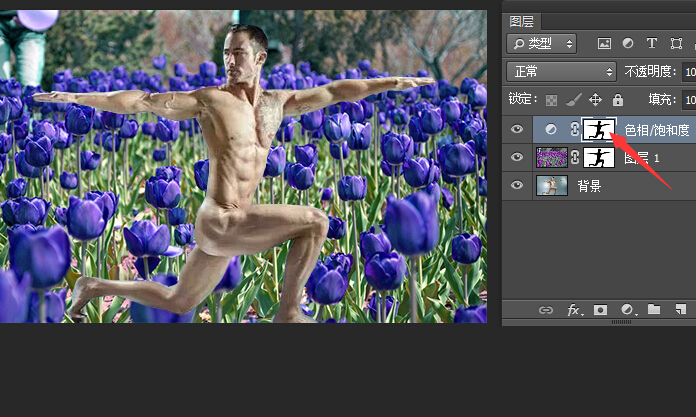
总结:通过蒙版,我们可以只改变我们想改变的地方的颜色。
这里讲解的都是一些基础的蒙版应用,以后实际使用时会通过制作各种选区等配合蒙版使用。这里就不详细说明了,大家从实际中领会吧。(点击查看更多16xx8蒙版教程)
本站原创教程,转载请保留出处:ps教程论坛 作者:
photoshop里带蒙版字眼的有好几个,如图层蒙版、剪贴蒙版、快速蒙版等。通常我们说的蒙版,指的是图层蒙版,图层蒙版也是我们用的最多的,其他的几个很少机会用到。我们这里也主要介绍图层蒙版的使用。
蒙版(图层蒙版)的作用是什么?
在讲解这个重要工具前,先问大家一个问题,知道橡皮擦工具的作用吗?(橡皮擦工具:可以把所选图片指定的地方擦掉)
蒙版跟橡皮擦工具差不多,它也可以把图片擦掉,但它比橡皮擦多了一个十分实用的功能,它可以把擦掉的地方还原。
简单说,图层蒙版就是一个不单可以擦掉,还可把擦掉的地方还原的橡皮擦工具。(现在还不明白不重要,下面会详细讲解的)
图层蒙版怎么用?
下面我们来详细讲解蒙版的添加和使用。
如何给图层添加蒙版?
首先点击给你添加蒙版的图层,然后点击添加图层蒙版按钮(下图红圈就是蒙版按钮)。
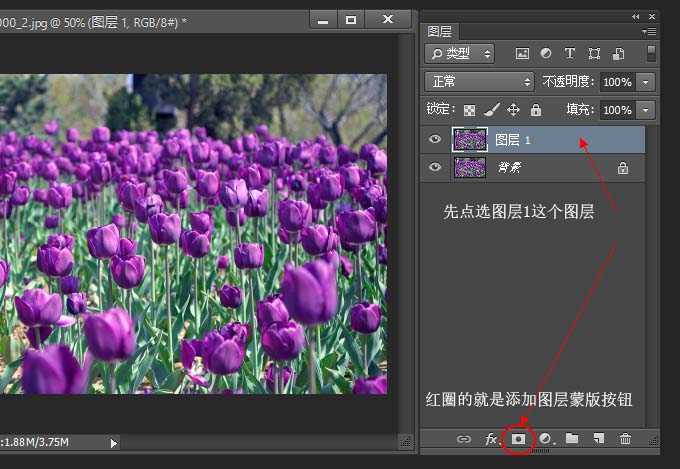
添加完蒙版后的效果:
多出了一个白色框框
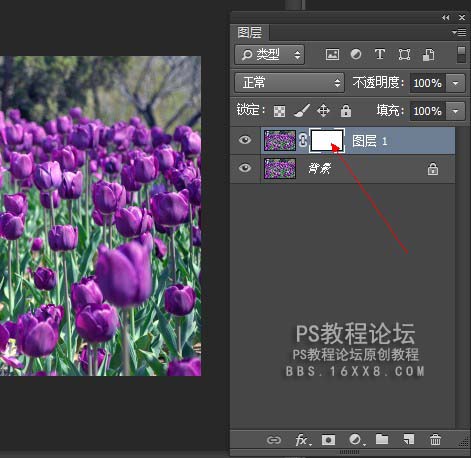
这样我们就给图层添加了蒙版了,下面我们再来说说如何使用蒙版。
从上图我们可以看出,添加了蒙版的图层会有左右两个框框,我们要使用蒙版,一定要确保我们点选了右边的框框。
看下图,我们来看看点选左边和右边框框的区别。(当你点选后,会多一个白色的边)
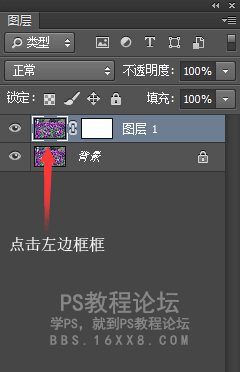
如何使用图层蒙版:
第一步:先点选右边的框,然后再选择画笔工具(或先画笔后蒙版框都可以)。如下图:
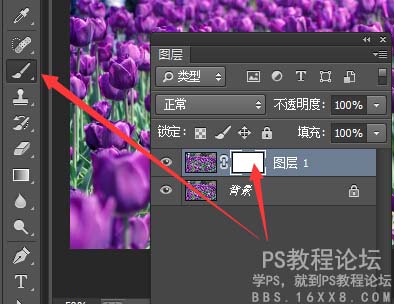
第二步:设置前景色为黑色,背景色为白色,如下图:(当你点选的右边蒙版框后,前景色和背景色会自动变成黑白色或白黑色)
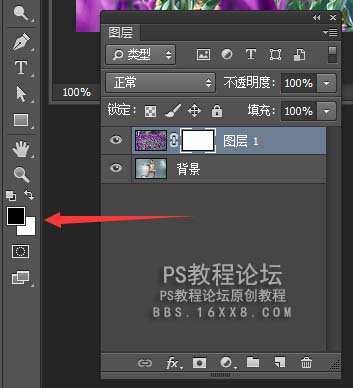
第三步:在确实还是点选了右边蒙版框框的前题下,我们在画布上随便擦一几下。
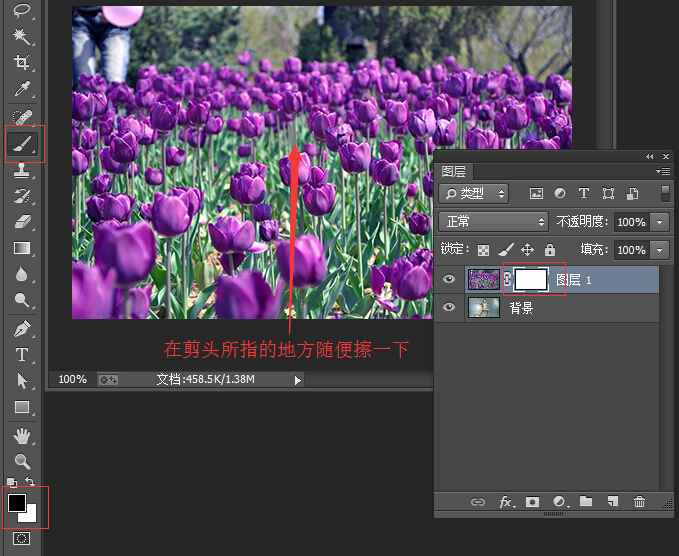
擦过的地方,图层1的花不见了,显示了原本被图层1遮挡的背景图片。如下图:
(是不是跟橡皮擦工具一样?把指定的地方擦掉了)(大家留意一下右边的蒙版框,擦过的地方变黑了)
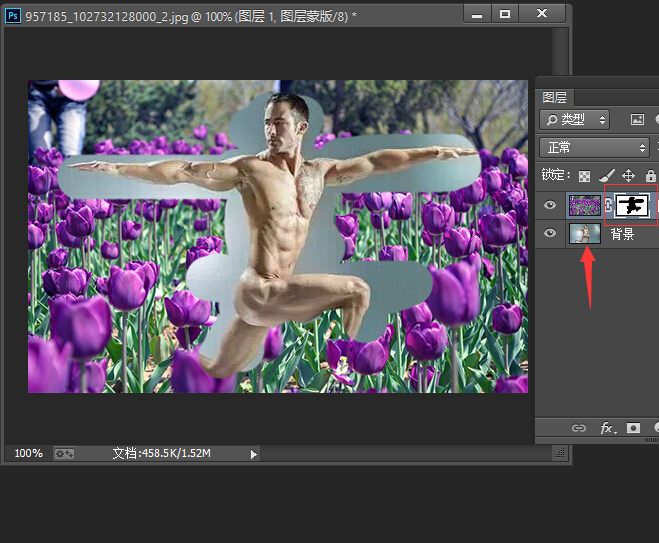
我上面已经提过,蒙版跟橡皮擦的区别就是它是一个可还原的橡皮擦。那怎么还原擦掉的地方呢?
还原被擦掉的地方
第一步:在确定已经点选右边【蒙版框】和【画笔工具】的前题下,设置前景色为白色,如下图:
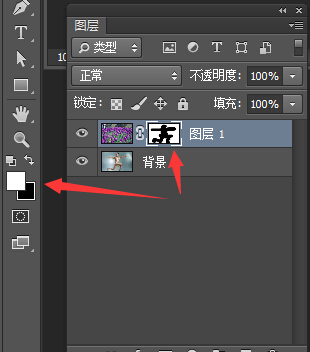
第二步:和上面一样,用【画笔工具】在【画布】上擦拭一下,把多余的地方还原,留下单独的人像。如下图:
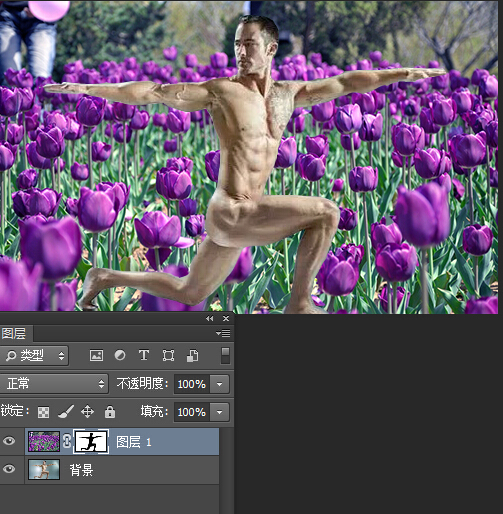
小技巧:可以按X键快速调换前景色和背景色,让黑白两种色快速对换,擦错了,就用白色还原,然后按X键调换为黑色再擦。
总结:图层蒙版是一个可还原的橡皮擦工具,用黑色擦去,用白色还原。
既然橡皮擦也能擦掉东西,为什么要选择用图层蒙版?
就拿上图为例,你如果直接用橡皮擦,绝对不可能这么完整的把帅哥擦出来。但用图层蒙版,只要愿意花时间,很轻松就能擦出来。
而且用蒙版擦掉的地方,以后你做图做了几百步以后,你还能修改、还原。蒙版不会破坏原图片。
上面的只是一个简单的例子,让我们认识蒙版的作用。
我们用蒙版的时候更多是在调整层里。如下图,我们点击添加一个【色相/饱和度】调整图层。(调整图层自带蒙版,不用手动添加就有蒙版。如下图)
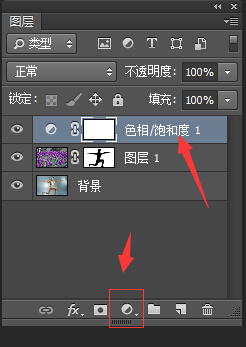
然后我们随便调整一下色相
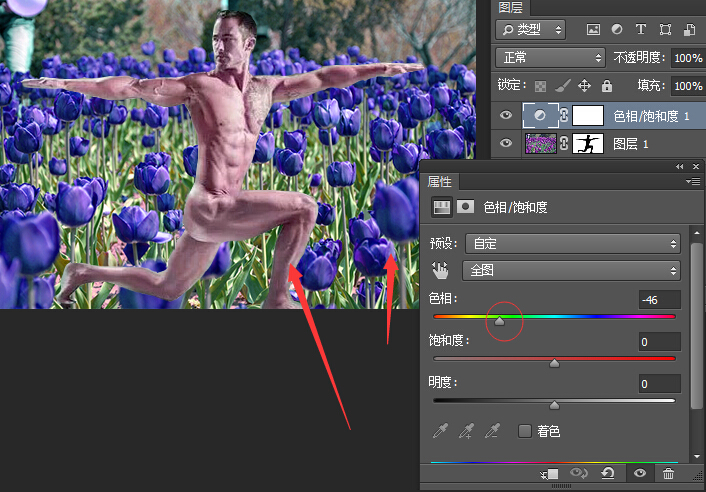
看上图,调完色相后,背景和花颜色改变了,但人物性感的肤色也变了,肤色变的不自然了。
提问:如果我们只要改变背景的颜色,不改变人物肤色应该怎么办?
答:我们只要把这个【色相/饱和度】的图层人物部分擦掉,这个调整层不就不影响人物肤色了吗?(像上面把花擦掉,露出人一样)
又因为这个调整层自带蒙版,我们可以直接利用蒙版的特性,用黑色画笔,在人物的地方擦拭一下。不就可以了吗?
好,马上点【色相/饱和度】调整图层右侧的【蒙版框】,然后选择【画笔工具】,再把【前景色】设置为黑色。然后在这个帅哥身上不停的来回摩擦摩擦摩擦.........
看下图,原本因调了色相后变色的肤色回复正常了,而背景改变了的花还一样是改变后的紫色。
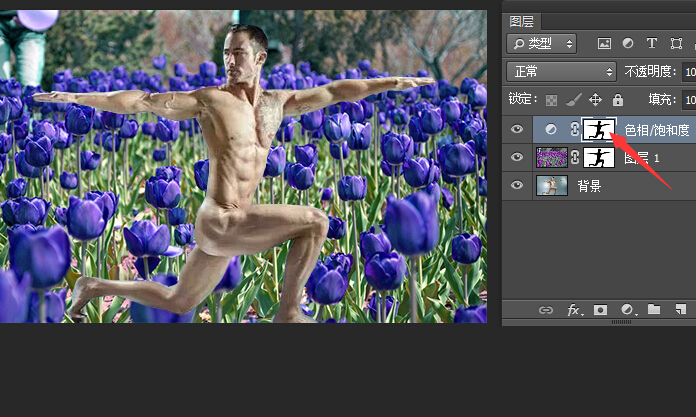
总结:通过蒙版,我们可以只改变我们想改变的地方的颜色。
这里讲解的都是一些基础的蒙版应用,以后实际使用时会通过制作各种选区等配合蒙版使用。这里就不详细说明了,大家从实际中领会吧。(点击查看更多16xx8蒙版教程)
本站原创教程,转载请保留出处:ps教程论坛 作者:
上一篇:如何用ps设置合适尺寸的压缩图片




























