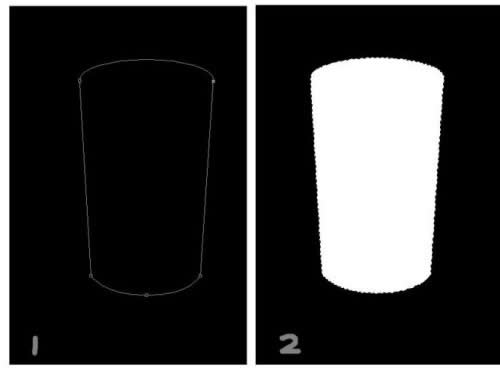调色工具,全方位科普匹配颜色功能
一秒调出漂亮色调!今天带来一个基础教程,全面细致地讲解Photoshop里面一个非常厉害的命令:“匹配颜色”(match colour),教程不仅特别具体,而且颜值相当高,想彻底学会这个功能?靠这篇就行!
首先,既然要用到“匹配颜色”,这个命令,那就首先要有两个可以匹配的图像,对吧。所以,打开Bridge。

为了能够演示的更加的清楚一些。这里找了两张色调反差比较大的人像照片。一张暖色,一张冷色调。分别enter,放入photoshop中。


在ps中,我们为了等会能看到对比效果,各自复制一层。


然后分别来做匹配颜色。我们选到冷色调的妹子,来以暖色调的片子为“源”来进行匹配

咱们看到匹配颜色的编辑界面。这里会一个一个的讲解。不过,大家自己用一下,就能体会其中的一些含义。这里我们要匹配的暖色片子里,没有选区,所以这里的“应用调整时忽略选区”的选项是未激活的。咱们继续,看到下面的“源”的窗口我们找到那张冷色调的图片


找到暖色妹子

直接点击确定,匹配之后的结果。

对比图:

上面的演示是默认下的。下面,我具体的来讲讲匹配颜色命令中的那些编辑选项。我们再选过一张妹子的照片。关闭冷色调的妹子。

目标,就是你想换颜色的那个,由于该层中没有选区,所以第一个选框是未激活的。
亮度,颜色强度是匹配之后的新图像的调节选项(大伙试一试,拉一拉就能有个客观的理解;渐隐则是匹配效果的强弱。当你推到100时,则恢复原片。中和,这是两张照片匹配的柔和程度,这个值是电脑智能控制的。

我们激活一下”应用调整时忽略选区,下面,我们回到暖色调妹子中,用矩形选框工具做一个选区。

然后来进行颜色匹配,你会发现,“应用调整时忽略”选框被激活了,我们这里是要应用选区,所以这里不打勾~!!

在“源”那里,找到汽车模特美眉的照片,你会发现,进行匹配的仅仅是选区中的部分。其他没有变化。

另外,如果,你在“使用目标选区计算调整”的话,效果比之前更加的重了。

下一篇:ps如何自定义形状