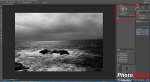PS制作实用的反转负冲动作
2023-12-20 17:32:09
来源/作者: /
己有:0人学习过
PS制作实用的反转负冲动作资料来源:中国学习联盟 作者:佚名 点击: 20
1.打开一幅图片。在通道控制面板上,选蓝色通道,拉下图像菜单使用应用图像指令,选用反相,混合模式用正片叠底,不透明度为50%,确认。
2.选绿色通道,重复上述操作,只是将不透明度设为20%,确认。
3.选红色通道,还是使用应用图像指令,将混合模式设为颜色加深,其它不做设定,确认。
4。用色阶指令,反经过改变的蓝,绿,红通道的亮部和暗部的层次进行调整
蓝---21 0.76 151 绿---46 1.37 221 红---51 1.28 255
5.在把通道合起来,调整---亮度对比度 亮度-3,对比度 16
选图像---调整---色相/饱和度---把饱和度调为 17,确认
要记着,这个ACTION将会成为大家入门的基础,在这个基础上面我们可以再玩出很多花样的,这里先帖一个我前两天做的图片效果:
这个就是我打开原图后直接使用了反转负冲的ACTION的效果了。
1、转换成Lab颜色模式,选择明度通道,USM锐化,参数为数量100%,半径2,阙值2
2、选择a通道,高斯模糊,半径1,选择b通道,高斯模糊,半径1
3、转换回RGB颜色模式。
我暂时试过的锐化方法中这样锐化的效果是最好的,我也做成了ACTION,非常方便。我个人喜欢在大图时就进行锐化,虽然缩小图片后锐化的效果明显一些,但大图时锐化后再缩小能够保留更多的细节,有时候一次ACTION过后锐化的效果还不够理想那么可以再做一次,这种锐化方法对原图的损害也是比较低的。
1.打开一幅图片。在通道控制面板上,选蓝色通道,拉下图像菜单使用应用图像指令,选用反相,混合模式用正片叠底,不透明度为50%,确认。
2.选绿色通道,重复上述操作,只是将不透明度设为20%,确认。
3.选红色通道,还是使用应用图像指令,将混合模式设为颜色加深,其它不做设定,确认。
4。用色阶指令,反经过改变的蓝,绿,红通道的亮部和暗部的层次进行调整
蓝---21 0.76 151 绿---46 1.37 221 红---51 1.28 255
5.在把通道合起来,调整---亮度对比度 亮度-3,对比度 16
选图像---调整---色相/饱和度---把饱和度调为 17,确认
要记着,这个ACTION将会成为大家入门的基础,在这个基础上面我们可以再玩出很多花样的,这里先帖一个我前两天做的图片效果:


这个就是我打开原图后直接使用了反转负冲的ACTION的效果了。


1、转换成Lab颜色模式,选择明度通道,USM锐化,参数为数量100%,半径2,阙值2
2、选择a通道,高斯模糊,半径1,选择b通道,高斯模糊,半径1
3、转换回RGB颜色模式。
我暂时试过的锐化方法中这样锐化的效果是最好的,我也做成了ACTION,非常方便。我个人喜欢在大图时就进行锐化,虽然缩小图片后锐化的效果明显一些,但大图时锐化后再缩小能够保留更多的细节,有时候一次ACTION过后锐化的效果还不够理想那么可以再做一次,这种锐化方法对原图的损害也是比较低的。
上一篇:教你怎样画出丝线
下一篇:混合模式,柔光加强照片光泽