选择性影调调整:避免高光过曝
新版Photoshop中Adobe Camera Raw的调整画笔功能让我们无需进入Photoshop就能对画面局部进行调整。 教程中使用的这幅照片高光严重过曝,从上图我们可以看到,喇叭的金属反光表面已经是一片死白。如果我们试图通过减少曝光的手段恢复高光区域的细节,就会导致画面其他部分曝光不足。所以我们应该做的是对画面局部进行调整,避免影响周围区域。以前想要这么做,我们必须打开RAW文件进入Photoshop主界面,使用加深工具或调整图层压暗过曝的局部高光。但新版Camera Raw中提供的调整画笔工具,让我们在同一界面里就能完成局部调整操作。更重要的是,这么做还能更好地保持画面质量。

调整画笔拥有Photoshop中加深工具的一切功能,可以在不影响整体画面曝光的情况下,恢复过曝高光部分的细节。
我们还可以设置画笔的影调调整强度,使用蒙版控制调整区域。往下看看这一切具体是如何实现的吧。但要注意,这些功能只有Photoshop CS4和CS5中集成的Camera Raw才具备。
1.打开原文件
打开原文件,单击ACR界面直方图右上角的高光修建警告图标,画面中的过曝高光部分将以红色显示。回复滑块设置为100后,依旧无法还原全部细节。直到把曝光调整到-1.95,画面整体欠曝才行。但这样的结果明显不可取,所以按下ALT键,单击复位,然后将曝光设置为-0.25,透明设置为+80。

2.调整画笔
选择调整画笔工具,打开调整画笔选项,我们可以在这儿设置曝光,饱和度等选项。将曝光设置为-2.00,大小设置为7。 接下来将羽化设置为68,流动设置为50,浓度设置为69。我们将使用该设置在不影响周围画面的情况下,恢复过曝高光细节。
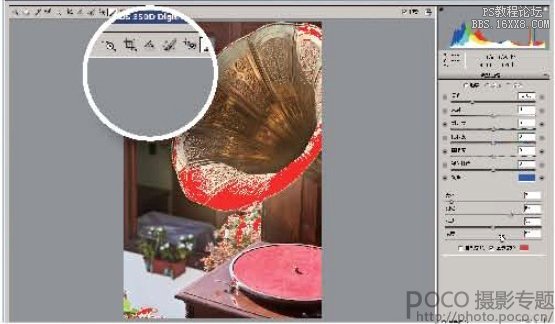
3.恢复细节
使用快捷键Ctrl++将画面放大,观察喇叭。使用调节画笔在过曝高光区域上涂抹,这样做将会减少红色的溢出警告,恢复画面过曝高光细节。如果希望在调整时能更加清楚的观察到细节变化,可以事先关闭高光修剪警告。涂抹时不要影响到深色的位置。
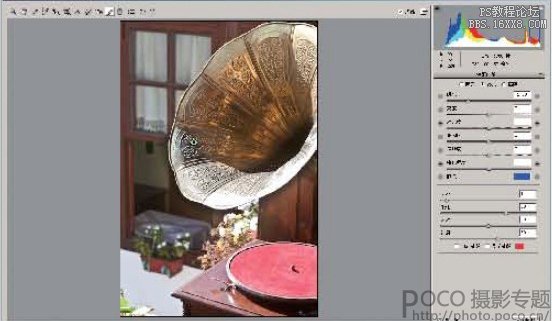
上一篇:制作ps自定义形状组
下一篇:在ps中缩放和平移视图




























