图片格式,讲解一下强大的RAW格式
2023-12-13 17:14:58
来源/作者: /
己有:0人学习过
大家好!前一段时间,我们办了一期针对RAW格式的修片课程,那今天就来与大家分享下课程中的一些内容。

我们看到在文件夹中的两张照片,分别是我们用相机同时拍摄的JPG格式与RAW格式(数字底片格式),从水果机的预览上看貌似没有多大区别,但是它们的格式大小差了将近20MB左右,那多出来的20MB就是RAW格式中保留的各项原始信息,虽然我们现在看不到,但这些原始信息在我们接下来的后期过程中发挥了很大的作用!
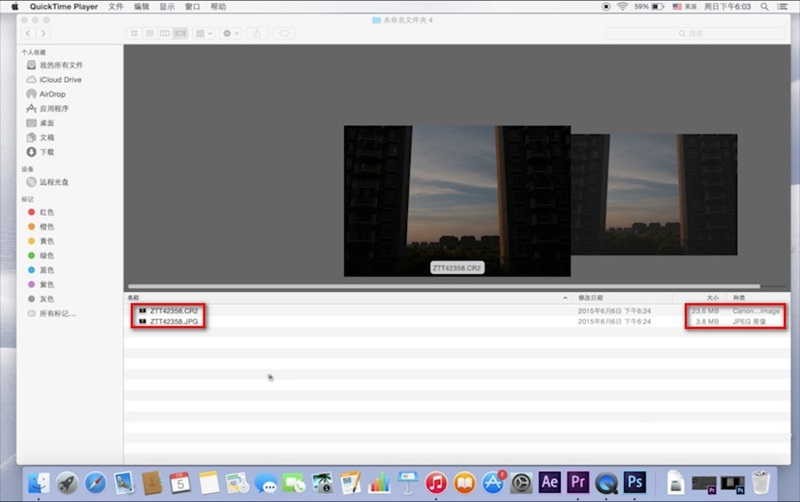
那接下来让我们双击打开RAW格式的照片,在PHOTOSHOP CS6以上版本中自带的插件CAMERA RAW就会被默认弹出,那在这里我们可以看到照片中的一些参数,以及右边有一列基本参数的调整栏,比如说:曝光、对比度、高光、白平衡、等等...都是可轻松调整控制的。
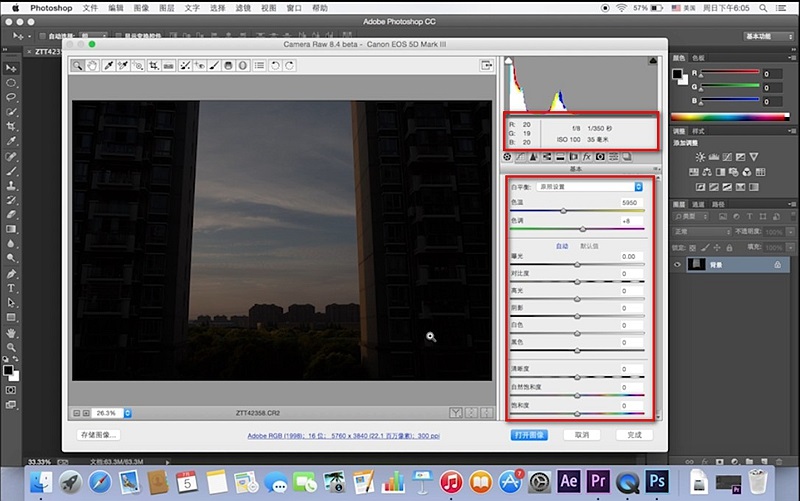
我们先来看下打开的这张照片,我们会发现这张照片的曝光属于欠曝型,可能拍摄者是想表现天空的层次细节所为之,但是最终我们看到天空也没有很好的表现,地面与两侧楼宇的细节又因为欠曝细节全部消失了,那右侧那么多参数了我们应该怎么样做调整呢?今天我们先来一个简单粗暴的方法,直接点击“自动”,软件就会相应的帮我们设置好一些曝光、对比度、高光等等的参数。与此同时我们看到整张照片整体变亮,好多细都通通表现出来了。
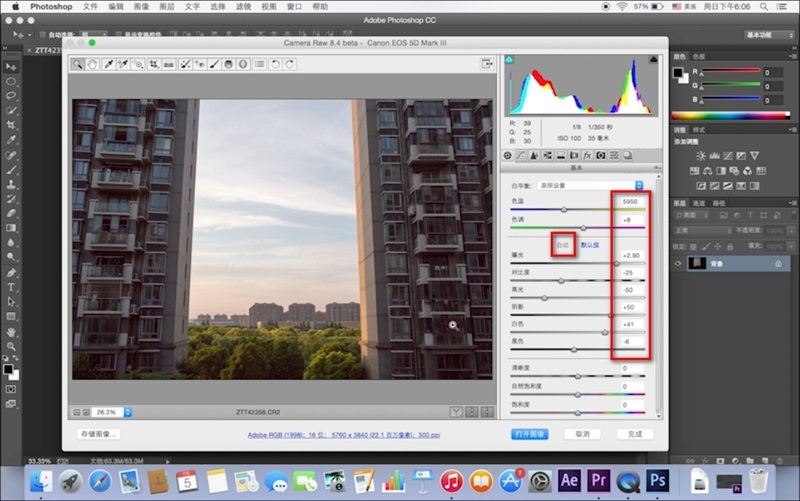
为了体现更好的效果,我们再适当增加一些清晰度。但是当我们将照片放大看后,我们会发现在原先的暗部被提亮后会出现很多色彩噪点,现在让我们一起来弱化这些噪点,我们在右边面板找到“细节”这一栏,调整“减少杂色”中的明亮度、颜色与明亮对比度,再调整“锐化”中的数量与蒙版,这样色彩噪点会被大幅度的改善。
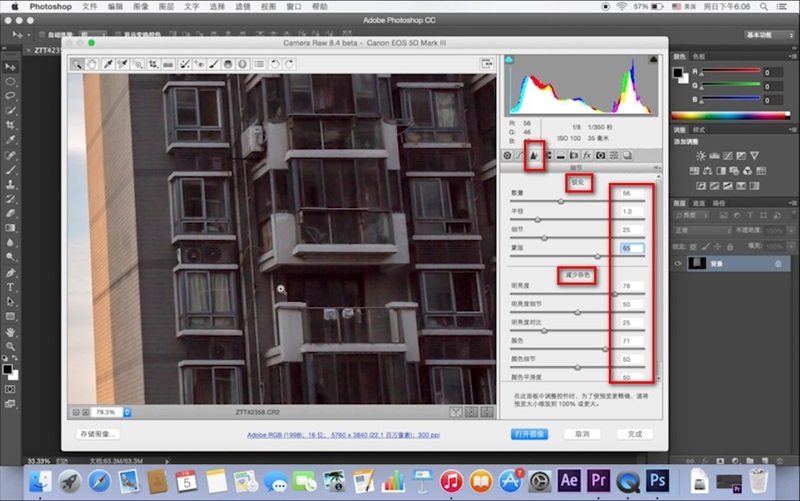
现在我们得到了原先所丢失的暗部细节,但拍摄者意愿中想体现天空层次与细节的初衷还没被我们加以处理与完善,那接下去就是我们今天所要讲的重点。我们先点击此插件中的“打开图像”,让这张暗部得以改善的照片先进入PS,然后我们在双击再次打开那个RAW格式的照片,我们可以看到出现的是暗部已被改善的图像,那我们现在只要对天空进行处理,我们在右侧基本面板里降低曝光、提高对比度、提高清晰度以及饱和度和白平衡等等后,我们得到了理想的天空。
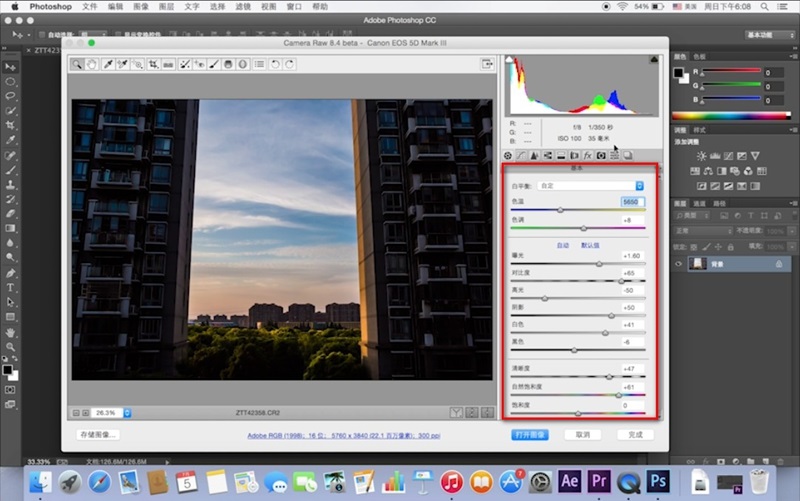
同样我们“打开图像”到PS中去,接下去我们将其中一张CTRL+A全选再CTRL+C复制到另一张照片上CTRL+V粘帖,这时两张(一张:暗部已改善,一张:天空有层次细节)已经到了一个界面上,只不过现在是两个图层而已。我们再将其两者混合并保留下,其实这里就要运用到上几期中的“置换天空”的技巧。“使用通道置换天空”技巧分享网址:《换天空,用通道换天空技巧》
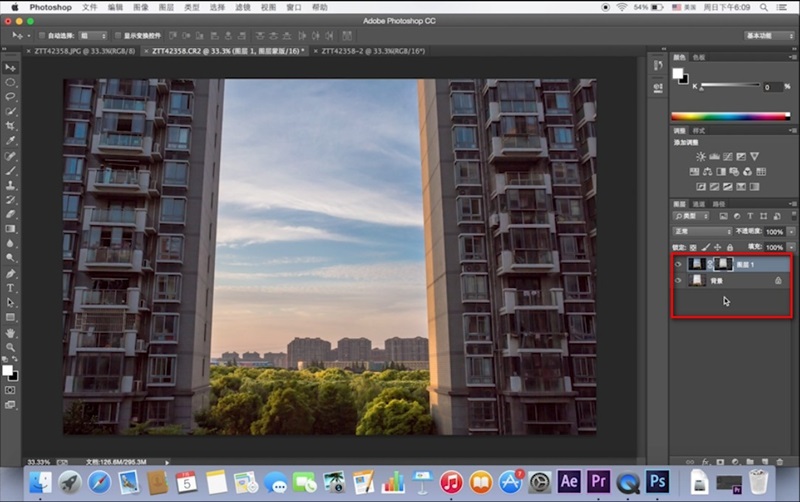
最后我们通过PS中的一些基本技巧,添加各类调整层,对最后的照片进行更一步的完善修饰。那这部分请大家一同观看此次分享的详细视频,一定要看喔~!

我们看到在文件夹中的两张照片,分别是我们用相机同时拍摄的JPG格式与RAW格式(数字底片格式),从水果机的预览上看貌似没有多大区别,但是它们的格式大小差了将近20MB左右,那多出来的20MB就是RAW格式中保留的各项原始信息,虽然我们现在看不到,但这些原始信息在我们接下来的后期过程中发挥了很大的作用!
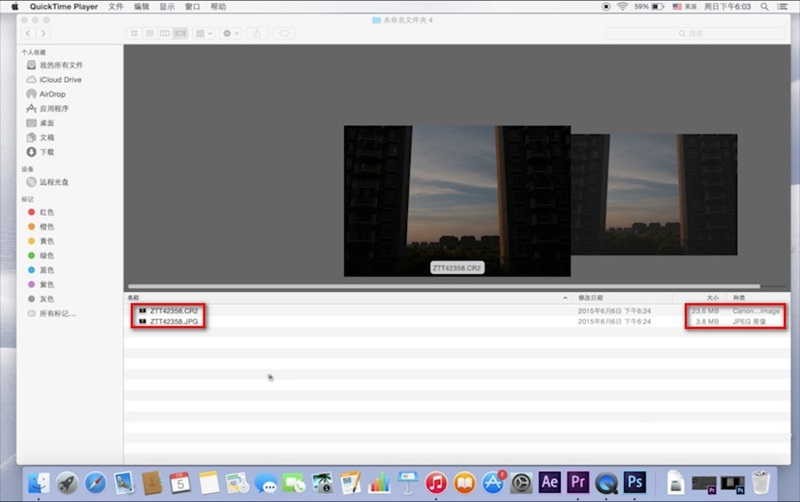
那接下来让我们双击打开RAW格式的照片,在PHOTOSHOP CS6以上版本中自带的插件CAMERA RAW就会被默认弹出,那在这里我们可以看到照片中的一些参数,以及右边有一列基本参数的调整栏,比如说:曝光、对比度、高光、白平衡、等等...都是可轻松调整控制的。
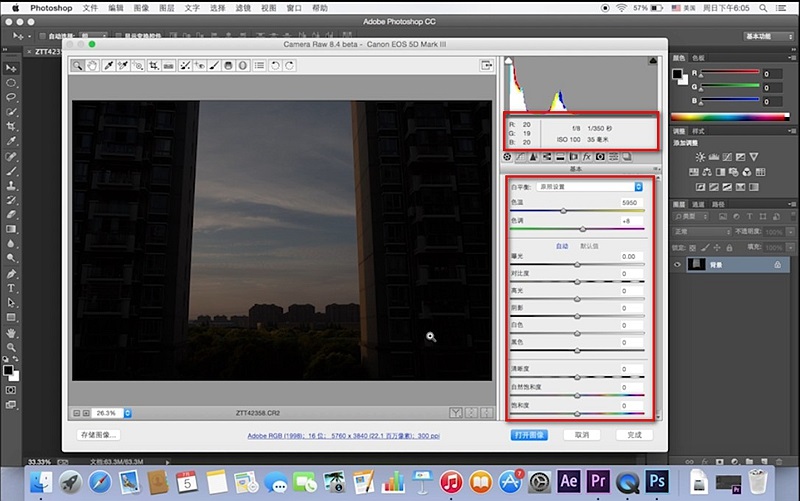
我们先来看下打开的这张照片,我们会发现这张照片的曝光属于欠曝型,可能拍摄者是想表现天空的层次细节所为之,但是最终我们看到天空也没有很好的表现,地面与两侧楼宇的细节又因为欠曝细节全部消失了,那右侧那么多参数了我们应该怎么样做调整呢?今天我们先来一个简单粗暴的方法,直接点击“自动”,软件就会相应的帮我们设置好一些曝光、对比度、高光等等的参数。与此同时我们看到整张照片整体变亮,好多细都通通表现出来了。
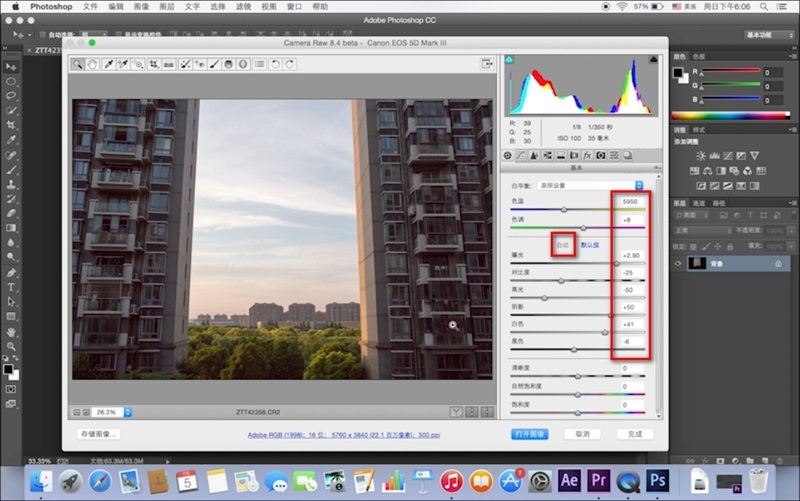
为了体现更好的效果,我们再适当增加一些清晰度。但是当我们将照片放大看后,我们会发现在原先的暗部被提亮后会出现很多色彩噪点,现在让我们一起来弱化这些噪点,我们在右边面板找到“细节”这一栏,调整“减少杂色”中的明亮度、颜色与明亮对比度,再调整“锐化”中的数量与蒙版,这样色彩噪点会被大幅度的改善。
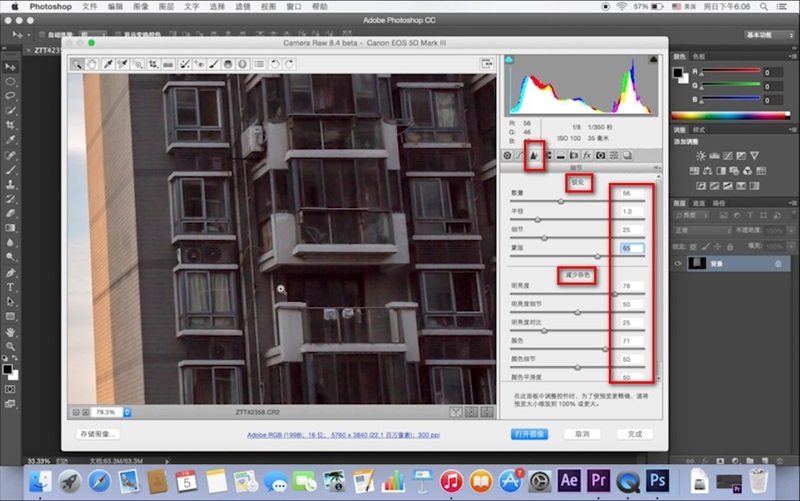
现在我们得到了原先所丢失的暗部细节,但拍摄者意愿中想体现天空层次与细节的初衷还没被我们加以处理与完善,那接下去就是我们今天所要讲的重点。我们先点击此插件中的“打开图像”,让这张暗部得以改善的照片先进入PS,然后我们在双击再次打开那个RAW格式的照片,我们可以看到出现的是暗部已被改善的图像,那我们现在只要对天空进行处理,我们在右侧基本面板里降低曝光、提高对比度、提高清晰度以及饱和度和白平衡等等后,我们得到了理想的天空。
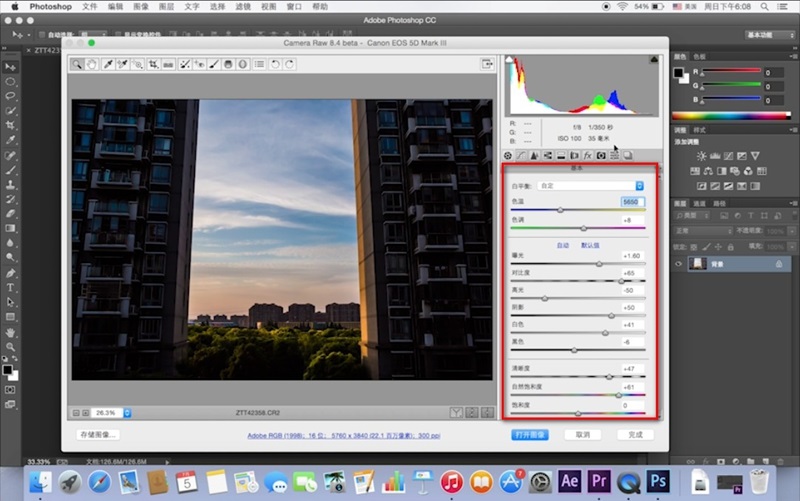
同样我们“打开图像”到PS中去,接下去我们将其中一张CTRL+A全选再CTRL+C复制到另一张照片上CTRL+V粘帖,这时两张(一张:暗部已改善,一张:天空有层次细节)已经到了一个界面上,只不过现在是两个图层而已。我们再将其两者混合并保留下,其实这里就要运用到上几期中的“置换天空”的技巧。“使用通道置换天空”技巧分享网址:《换天空,用通道换天空技巧》
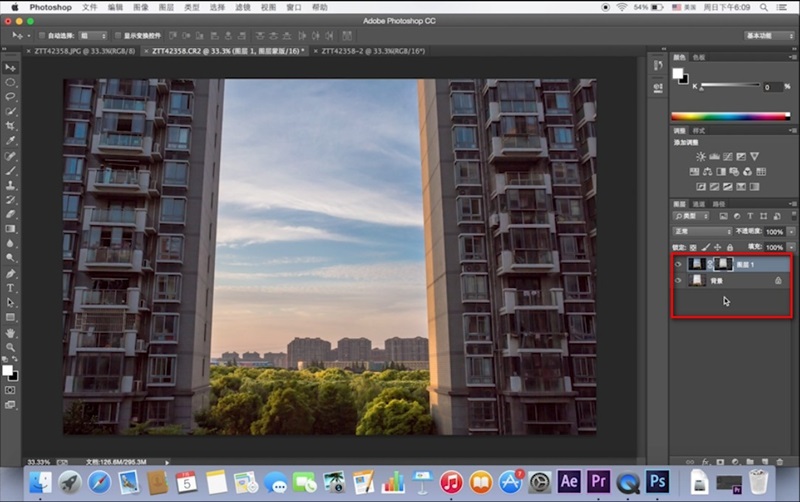
最后我们通过PS中的一些基本技巧,添加各类调整层,对最后的照片进行更一步的完善修饰。那这部分请大家一同观看此次分享的详细视频,一定要看喔~!
下一篇:新手怎样学习ps?




























