Photoshop自由变形调整照片的透视变形
【Photoshop 教学】自由变形- 校正超广角镜头的变形
虽然新版本的photoshop 有镜头校正和网状变形的功能,但是感觉上并不是这么好用~
镜头校正主要可以校正桶状变形,网状变形虽然很强但是对新手却不容易掌控~
所以我还是习惯使用最古老的「自由变形」功能来调整照片的透视变形的部份~
先按「Ctrl」+「j」将照片复制一个图层,如下图:
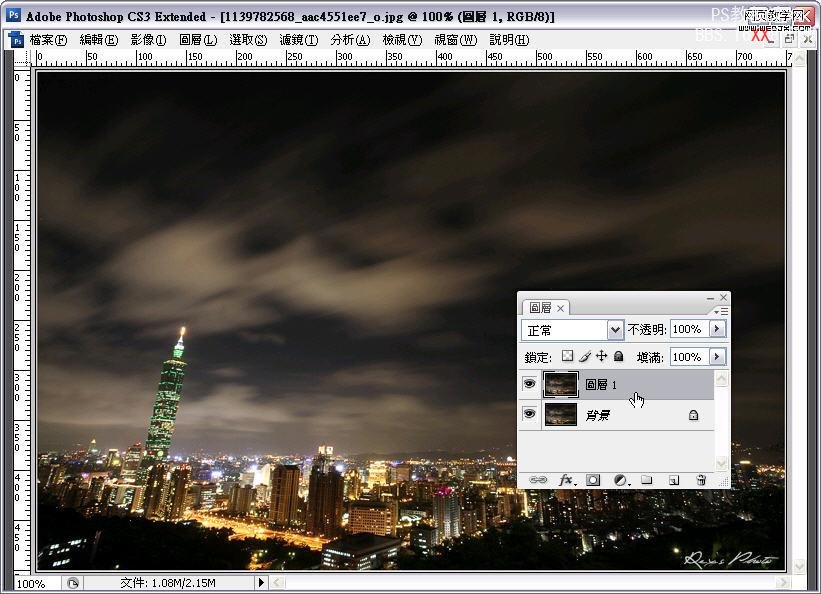
打开尺标,然后在尺标上拉出一些参考线,等一下要用来参考大楼是否有拉正,如下图:
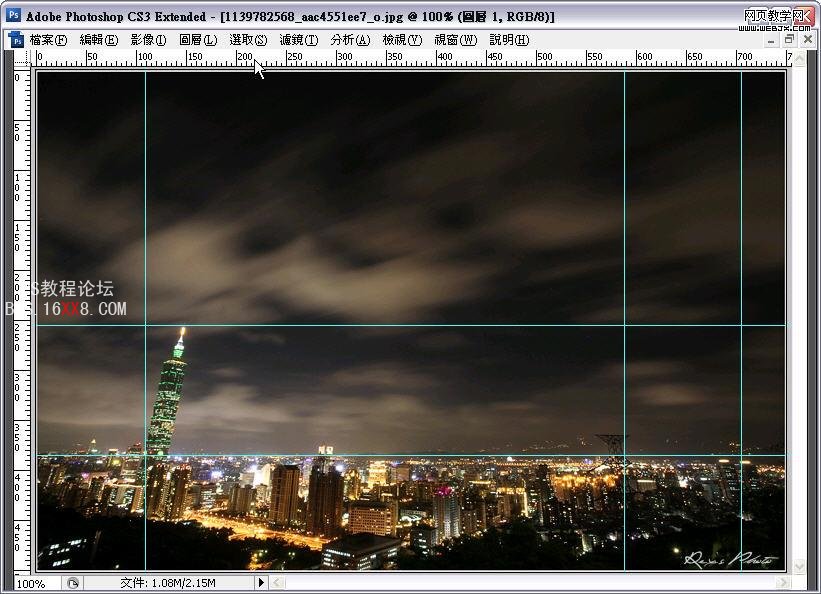
按「Ctrl」+「t」或在功能表上选取「编辑」>「任意变形」就可以自由调整照片的变形,如下图:
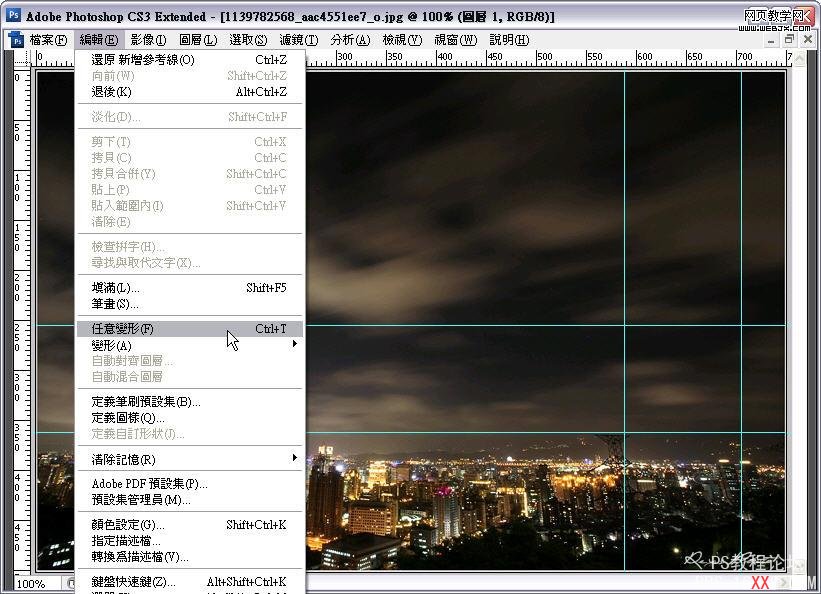
同时按住「Ctrl」+「shift」+「alt」在照片左上角的控制点水平方向往外拉,把大楼拉正,参考线可以用来参考大楼是否有拉正,如下图:
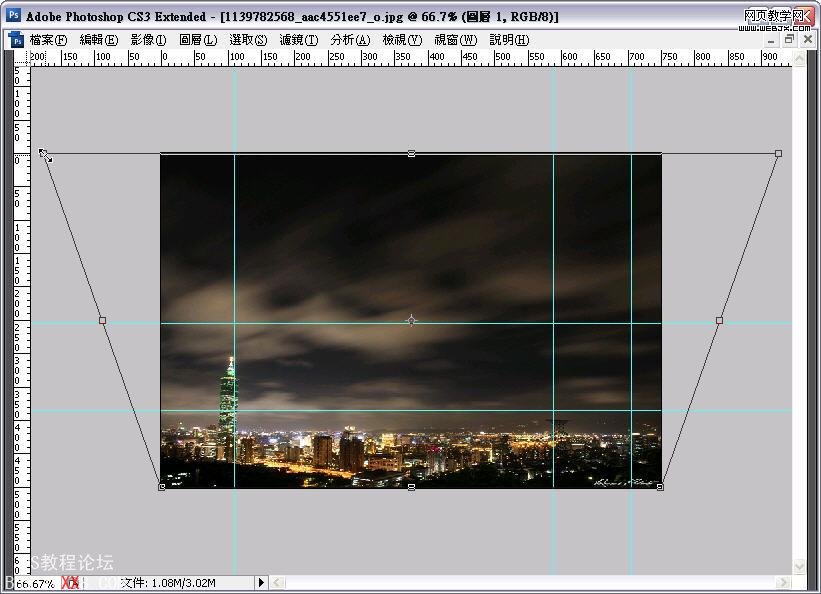
再拉照片中间上面的那个点,把大楼拉到原本的高度,如下图:
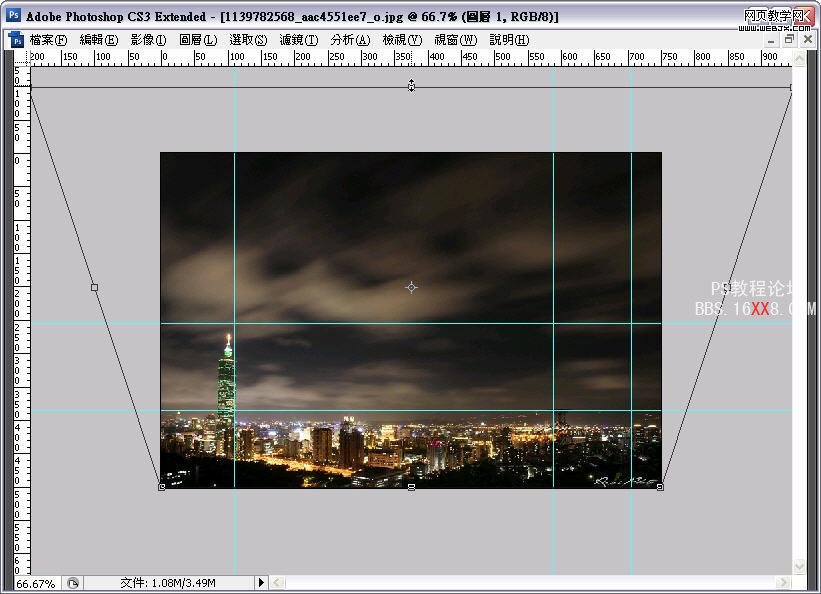
细心重覆调整上面的两个步骤,就可以把照片的变形都拉正了,如下图:
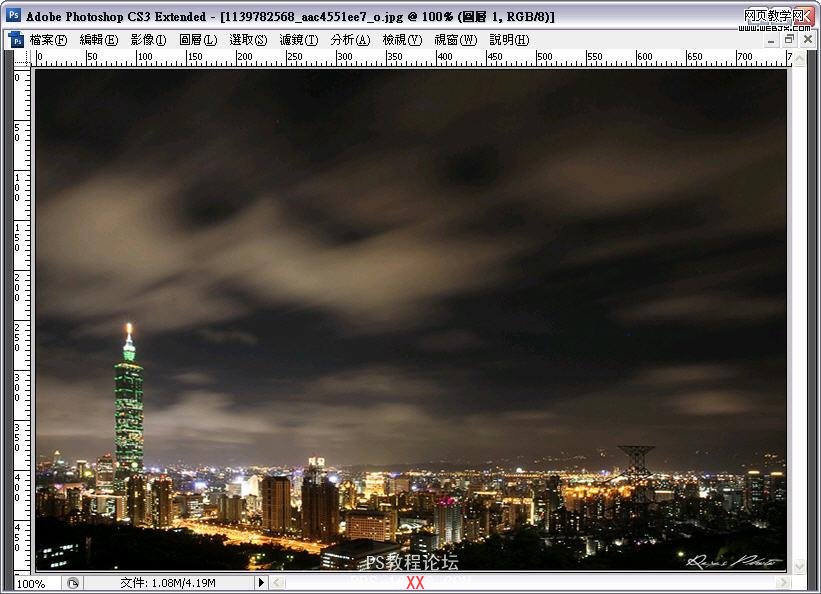
jpg图档在变形过程容易造成模糊现像,可以使用遮色片锐利化来改善,如下图:
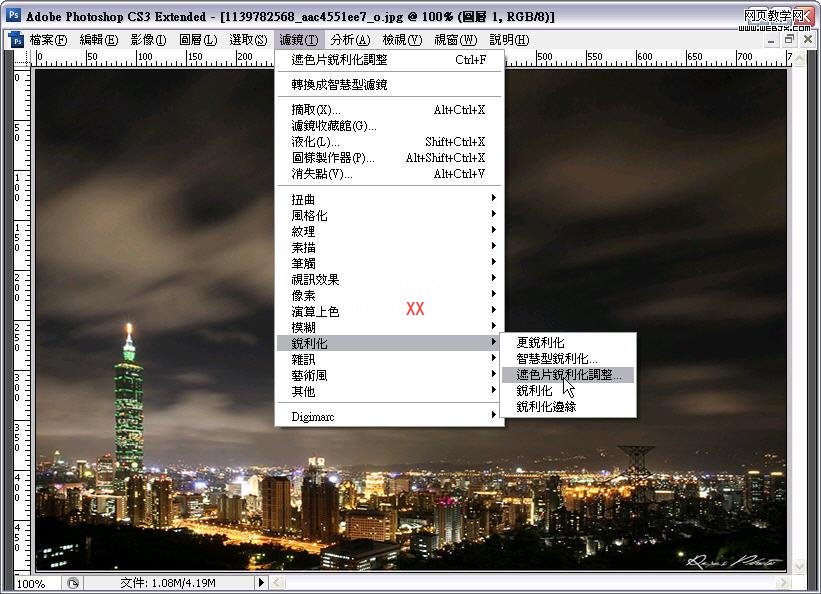
原本变形的照片,如下图:
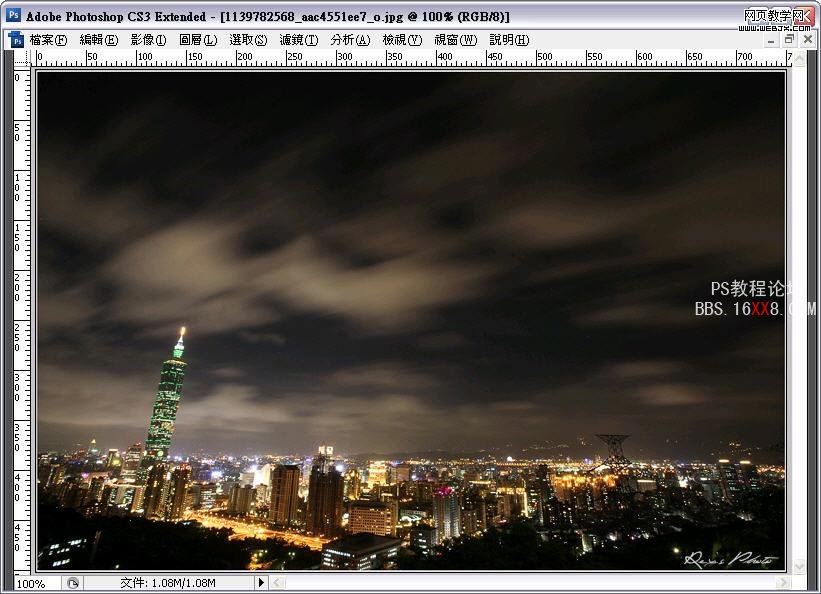
校正过后的照片,如下图:
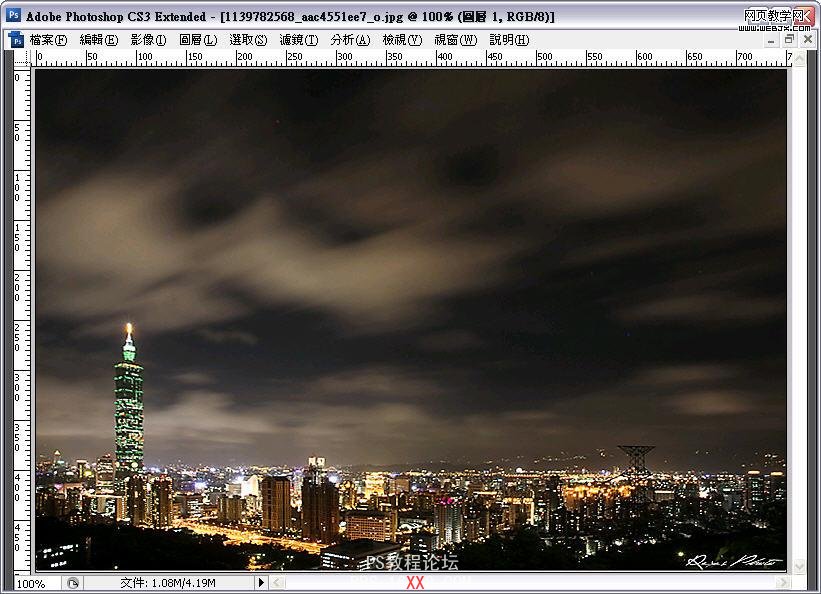
Photoshop 的新功能~网状变形,中文版翻译为「换行」.....不知道是那个天才翻的...
功能比旧有的「自由变形」还要强大,但是初学者要上手,可能要花一点时间~~ 如下图:
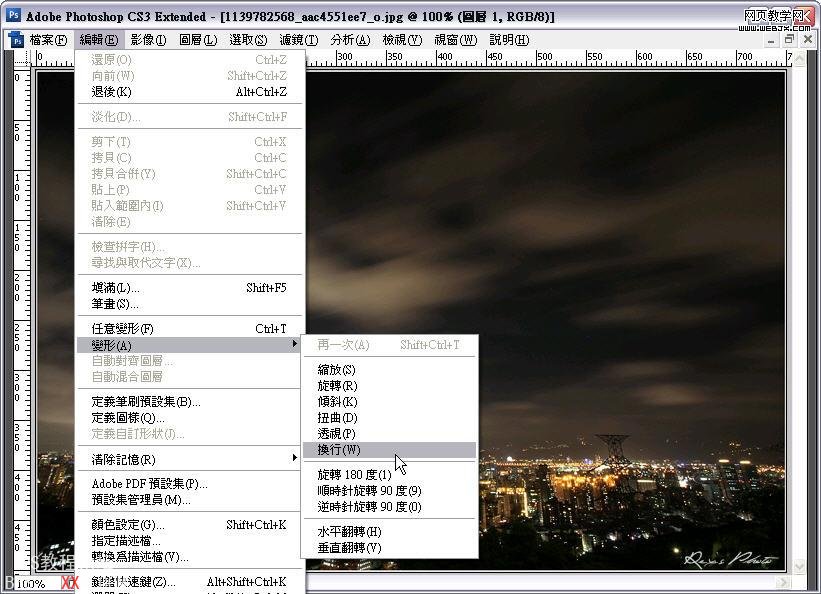
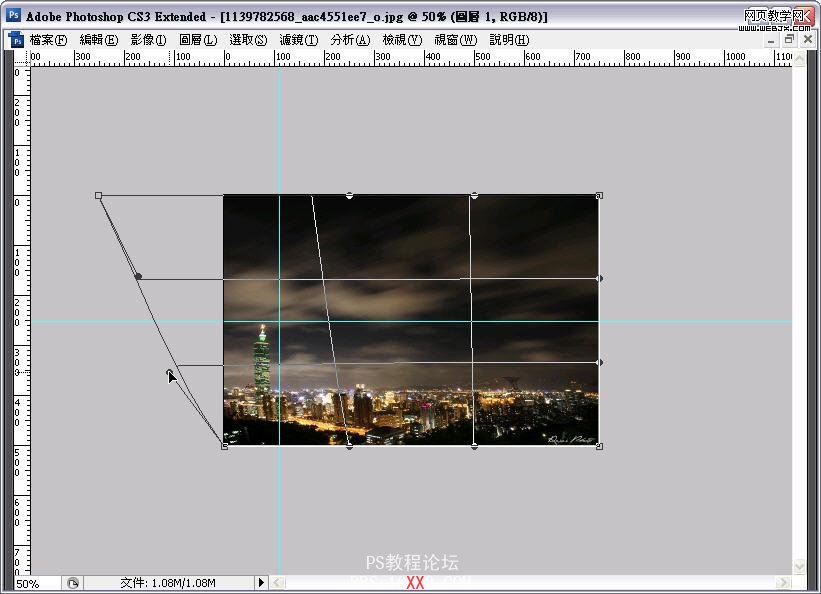
标签(TAG) 新手教程
上一篇:介绍如何原生地去制作设计素材




























