photoshop把蝴蝶做成亿万年前的化石效果
2023-12-09 17:35:30
来源/作者: /
己有:0人学习过
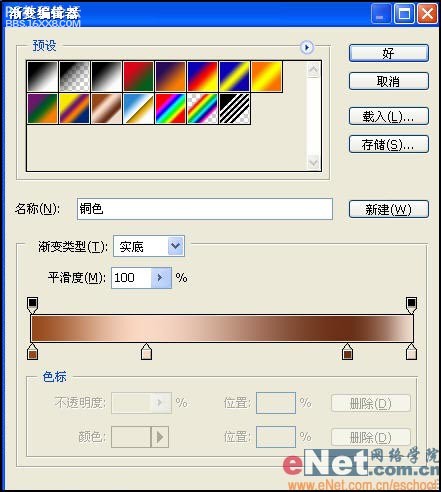
图18

图19
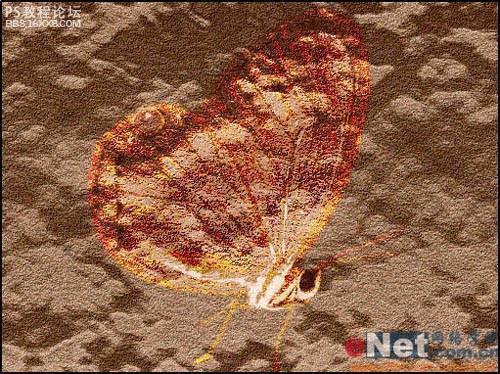
图20
11、显示隐藏的图层,修改图层的混合模式为“强光”,效果如图21所示。打开一幅石纹图像素材如图22所示,把它拖拽到文件的最顶层,更改图层混合模式为“叠加”,效果如图23所示。

图21
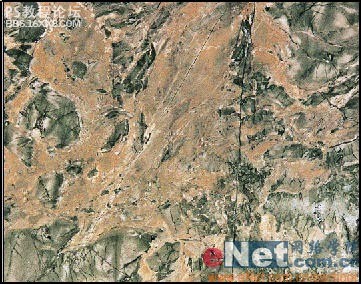
图22

图23
12、复制蝴蝶图层,回复图层的透明度和混合模式,隐藏除该图层和背景层以外的图层,如图24所示。
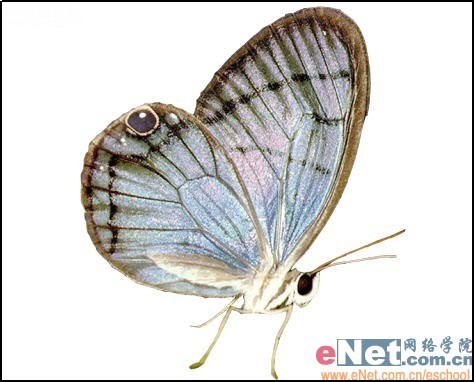
图24
13、切换到通道面板,复制蓝色通道为蓝色通道副本。执行菜单栏中的“滤镜”“风格化”“浮雕效果”命令,设置参数如图25所示,效果如图26所示。
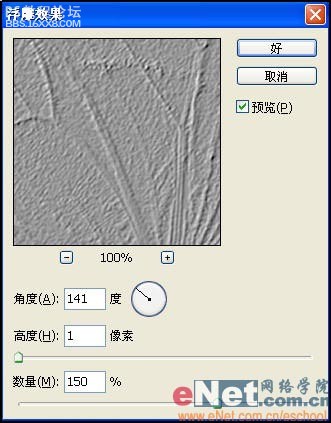
图25

图26
14、复制蓝色副本图层,执行菜单栏中的“图像”“调整”“色阶”命令,用白色吸管吸取画面中灰色的部分,如图27所示,效果如图28所示。
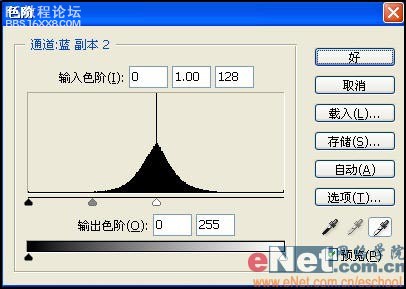
图27

图28
, 15、按Ctrl+I键将通道反相,如图29所示。执行菜单栏中的“图像”“调整”“曲线”命令,设置效果如图30所示。

图29
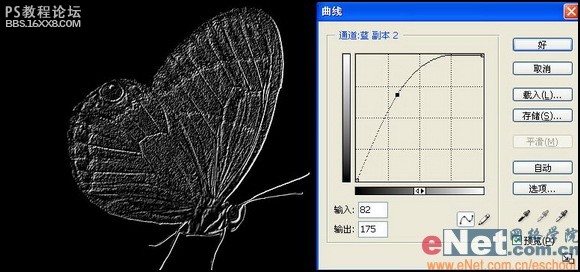
图30
16、再复制蓝通道副本层,执行菜单栏中的“图像”“调整”“色阶”命令,用黑色吸管吸取图中的灰色,如图31所示。执行菜单栏中的“图像”“调整”“曲线”命令,设置同上,效果如图32所示。
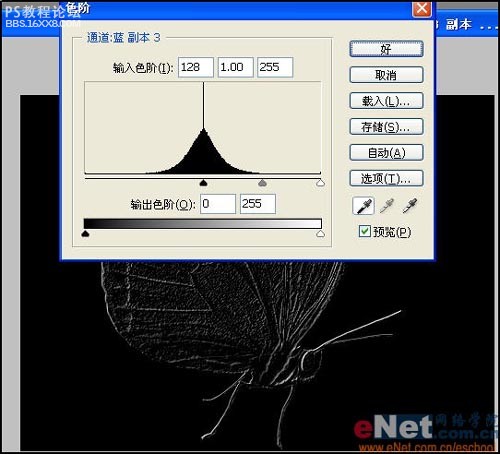
图31

图32
17、回到图层面板,删除刚才复制的蝴蝶图层,显示所有图层,在最顶层的下方新建图层,回到通道面板,按住Ctrl键单击蓝通道副本层,载入该通道选区,回到图层面板用黑色填充选区,效果如图33所示。
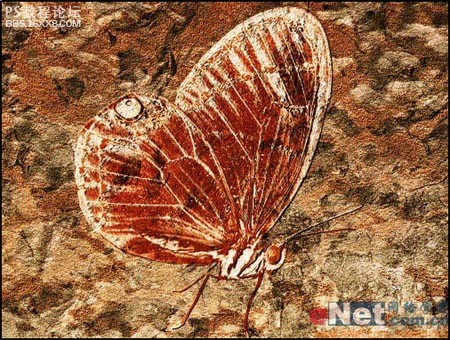
图33
18、修改图层的透明度为50%,图层混合模式为“线性加深”,蝴蝶的翅膀和边缘产生立体阴影效果如图34所示。
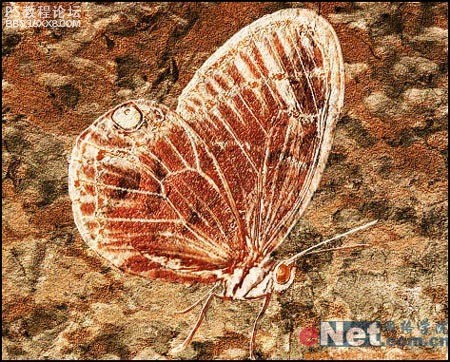
图34
19、在刚才的图层上再新建一层,载入蓝通道副本2的选区,回到图层面板填充白色,并修改透明度为30%,图层混合模式为“线性减淡”,最终的化石效果如图35所示。

图35
作者:佚名 出处:enet.com
下一篇:用ps更改图片颜色
























