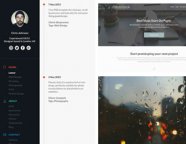手把手:ImageReady切片教程

图1
2.使用切片工具,首先为上面的圆边和下面的圆边做切片。

图2
3.这一步,切出左边和右边的切片,单象素的切片,需要把画布放大到1600/%,这样才可以选择单象素。
在网页中,左边和右边的切片,最终会变成单元格,如果最中间单元格里的内容不是固定的,就需要使用设置单元格背景颜色的方法,也可以使用设置单元格背景图片的方法,适应表格中间内容的填充。

图3
附带源文件:
4,再为中间一片添加切片,这时也可以放大文档准确切片。

图4
源文件
5.还有一些没有切片的区域,只有把它们变成用户切片,它们才会固定。

图5
5.为了防止切出的表格变形,需要在“文件”>“输出设置”>“切片”中,作如下设置。

图6
imageready不能输出嵌套表格(fw可以),这时,最好的方法,还是把一个文档,分成几个部分切片。
流程:先把一个文档,从上向下,根据内容切成几部分,输出为“仅限图象”。然后,分别打开这些图片,做必要的切片,输出为“html和图像”。

图7
示例中,是把一个页面,根据内容,先切成几部分,几部分都输出为图片, 然后,再把这几个图片,分别切片。
这么做的原因,也是为了防止网页变形。
在dreamweaver中,会生成从上到下的几个表格:
只是做一个例子,并不表示生成的代码一样。
在dreamwever中,把几个用ps切出的表格(最好事先把切出的文件,放在站点里,图像放在image文件夹中),分别复制在网页中,就可以了,这样表格之间,是不会相互影响的。
作者:付国涛
搜索更多相关主题的帖子:切片 ImageReady 教程 手把手 单元
简单的,我们教你,深奥的,你来分享上一篇:ps方法技巧小讲堂——第十二弹
下一篇:UI知识,微信图标之优化方案