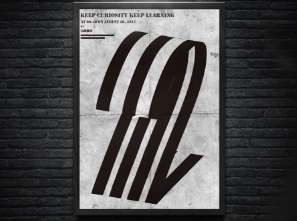ps软件优化技巧
2. 关闭所有你现在不用的文件。
友情提示:清理这个功能,像大屠杀一样简单粗暴但是有效,这是一个不可逆转的操作。如果你觉得你会把你的稿子改回之前的样子,那么只需要清理你的剪贴板就好!
Mac OS X – Mavericks的用户:禁止App Nap功能
当PS在后台运行时,你会感觉到程序运行得越来越慢,尤其是使用了大量的自动任务或动作时。罪魁祸首就是Mac OSX 10.9版本中推出的这个App Nap的功能。这个功能并非一无是处,它的存在主要是为了在运行多个任务时,提高电池的续航能力。原理呢,是这个样子滴:如果应用程序隐藏在其他窗口后面了,这个程序就会“小睡”一下,放缓运行,节约系统资源。但这并不是我们使用PS的时候希望看到的。
但是,为了PS小主,我们有以下几种方式可以轻松地解决掉这个“小睡”功能:
1. 在Finder里右键单击PS的小图标;
2. 选择“显示简介”;
3. 检查一下“AppNap”功能是否被打了勾勾。
搞定收工等盒饭啦~!

禁用缩略图功能
当你在你的PS中对你的文档动手动脚的时候,PS会立刻将缩略图更新到你现在工作区里的样子,这种实时的计算,也会拖慢PS的速度哟!
我是经常禁用掉缩略图这个功能的,因为这意味着我要更多地去看窗口里的图层,个人是觉得这样更好。而且如果你要编辑的PS文件是拥有超多图层的超大文件,关掉这个功能,你会觉得你的机器跑的更加流畅,一口气上五楼,不费劲儿!
我觉得,基本上看文的各位都有过这样的经历:当你挪动图层的时候,图层跟不上你的鼠标箭头,画面上看起来他们是在短暂的延迟后瞬移过去的。但是在使用键盘控制画面位移的时候,这种情况就要好得多。
这个时候,赶快想起禁用缩略图这个功能吧!它绝对是改善这个糟心状况的神兵利器!
操作步骤是这样滴:
1. 在图层窗口右上方的小角落里找到“☰”按钮,然后戳醒它;
2. 找到“面板选项“;
3. 在“缩略图尺寸“这一项中,选择“关闭“
又一次搞定收工等盒饭啦~!
Photoshop性能偏好设置
这是一个神奇的设置窗口,你可以在这里最大限度的在这里决定你的PS的奔跑速度,具体的设置取决于你平时都用PS来干嘛,无论是编辑照片还是UI设计,都可以让你感觉到你的PS洗心革面重新做人了!
我现在使用的是:15寸Retina屏幕MacBook Pro,内置2.4GHz Intel Core i7处理器,8G内存,Nvidia GeForce GT 650M显卡。我要展示的设置是根据我的机器进行的,你肯定是要根据自身机器配置再来重新考虑调整设置的!
好啦,话说了这么多,我们念起魔咒:“吧啦吧啦卟~吧啦吧啦嘣~PS,变身!“
变身入口:菜单栏→Photoshop→偏好设置→性能
内存使用情况
上一篇:ps给图案背景图片更换颜色