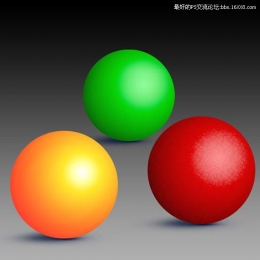11-1 使用图层混合模式
这个操作相信大家已经非常熟悉了。除了背景层之外,其他图层都可以设定独立的混合模式,包括调整层、填充层和图层组。图层样式决定着当前图层与其下方图层的合成效果,在默认的正常方式下,除非上方图层有半透明部分,否则对下方的图层会形成完全的遮挡。要实现与下方图层的交融,必须有半透明部分。
在更改了混合模式后,无论上方图层是否包含半透明部分,一般都能与下方图层形成交融的效果。因为此时的图像是将两个图层的像素重新混合计算所生成的。换言之,图层混合模式就是与下方图层的交融方式。依据所选择的模式不同,计算方式不同,交融的效果也不同。
现在要将一幅风景照片与下左图的纸张合成,首先通过自由变换工具〖CTRL_T〗对风景图片进行变形操作,如下中图。不必过分追求完美,形状大致类似就可以了。
 -
-
完成后的图像效果如下左图。看起来还是挺好的,风景图片与背景纸张的皱褶差不多。但仔细观察就会发觉此时的风景图片缺少纸张原先的立体感。物体的立体感很大程度上是依靠光影效果产生的,也就是明暗的变化,这个现象在本课的后面部分就会有介绍,一个球体之所以看上去是球体而不是一块平面的圆饼,就是因为光影的变化。
怎样体现纸张的光影呢?尝试下降风景图片的不透明度,如下中图,这样就透出了背景的纸张,不过看上去仍然不够好。因为下降不透明度造成了风景本身被淡化,且纸张的光影效果也没能表现出来。现在我们将风景层的混合模式改为“正片叠底”,效果如下右图。此时在风景画上体现出了纸张的明暗光影。这就是由于更改了混合模式,风景与纸张的像素重新组合计算生成新的图像效果。
混合模式是上方图层对下方图层发生作用的,因此对于两个图层来说,改变下方图层的混合模式是没有作用的。另外,图层混合模式并不会改变图层中的原有内容。
 -
- -
-
混合模式是用来合成图像的,它经常和另外一种合成图像的方法一起使用,那就是蒙版。因为蒙版可以解决图像边缘的问题。如下左图中是一幅根雕的图片和人体,现在要将它们合成,我们先对根雕层建立蒙版,消除根雕层的边界,效果如下中图。图层调板如下右图。
因为根雕与人体的色调一致,用蒙版消除了明显的边界后,两者的合成效果已经算是不错了。所以说优秀的作品未必需要复杂的技术,有时候简单的步骤也可以做出好的效果。如果遇到色调不一致的,可以尝试使用【图像_调整_匹配颜色】进行调整。
 -
- -
-
图层混合模式的理论较为复杂,但使用起来却很简单,因此我们就多多尝试各种模式,从中找到满意的效果。使用“变暗”和“变亮”模式,效果如下左图和中图。对比一下根雕原图,不难看出所谓变暗就是保留了根雕较暗的部分,而变亮则保留了较亮的部分。其实在各种图层混合模式中,很多都是以亮度作为计算的标准。最后感觉“柔光”混合模式效果不错,如下右图。
 -
- -
-
如下左图,将一个铁片素材图片执行自由变换〖CTRL_T〗后用蒙版羽化边缘。这里的变换是为了使素材图片的纹路符合人体肌肤。对于这类有着规则纹理的素材图片,尤其要注意进行变形处理,否则很容易看出破绽,大家如果跳过变换直接使用蒙版,就会看出明显区别。完成后将铁片层设定为“柔光”模式,效果如下右图,就像是身体上的鳞片一样。如果有必要,此时可以再去蒙版中修改屏蔽区域。
执行变形操作需要拉动各个控制点,如果不是很明白也没有关系,就先凭感觉拉动,在学习完路径之后自然就会明白。
 -
-
本章节的内容以实际操作为主,大家可观看相应的视频教程以得以更直观了解操作步骤。不过应该先尝试跟随文字教程制作,因为这同时也在考验大家以前所学知识的掌握程度。