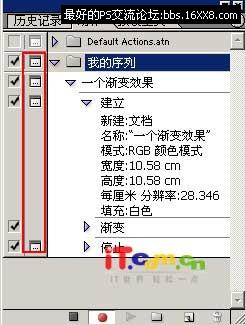Photoshop新手教程:如何安装和使用ps动作
2023-12-01 17:41:40
来源/作者: /
己有:0人学习过
作者:佚名 来源:IT世界
今天我们继续学习Photoshop中“动作”(Action)如何使用?
“动作”(Action)是Photoshop中非常重要的一个功能,它可以详细记录处理图像的全过程,并且可以在其他的图像中使用,这对于需要进行相同处理的图像是非常方便、快速的。
了解
下面就是一个“动作”面板,在PhotoShop中默认安装的是 “Default Action”这个动作序列,里面有很多动作,点击每个动作前的三角形就可以看见有很多命令,也就是这个动作需要这么些命令才能完成;最下面的黑色框是动作的编辑控制栏,这里我们能对动作进行播放、录制、停止、新建、删除等操作。(图1)

当点击动作命令前的三角形,就会弹出这个命令的所有的参数,这样就可以详细的了解这个动作。(图2)
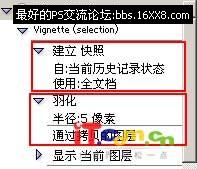
实例
下面我们就做一个简单的例子吧,首先要新建一个动作序列,因为所有的动作都是包含在动作序列中的,点击动作面板下面的“新建序列”按钮。(图3)

在弹出的“新序列”对话框中给序列起个名字,点击“好”后就创建完成了。(图4)
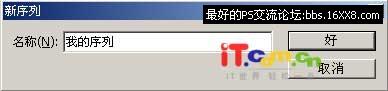
接着就要在这个动作序列里面添加动作了,点击动作面板下的“新建动作”按钮。(图5)

然后会弹出“新动作”对话框,在“名称”栏中输入这个动作的名称;“功能键”的作用就相当于一个快捷键,如选择“F4”键,那以后按下F4后就会执行这个动作;下面的“颜色”是指动作的颜色,只有在按钮模式下才能看到,一般是不用选择的,完成后点击“记录”按钮就可以记录所做的操作了。(图6)
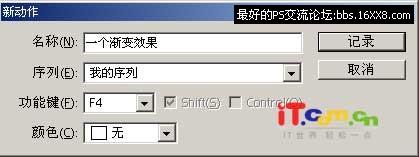
把要记录的动作操作一遍,完成后点击动作面板下的“停止录制”按钮,录制的动作就会保存在动作面板中,要使用的时候只要选中它,按下F4或者点击“播放”按钮就可以了。(图7)
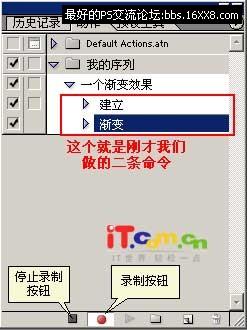
我们还可以把这个动作保存为一个文件,这样就可以和别人一起来交流了,点击动作面板菜单下的“保存动作”,在弹出的对话框中选择一个保存的位置就行了。
技巧
有些情况下我们需要在动作中暂时停止一下,这可以用动作面板菜单下的“插入停止”命令来实现,选中一个动作点击菜单选择“插入停止”。(图8)

会弹出一个“记录停止”对话框,在里面的“信息”中填入要提示的内容,选中下面的“允许继续”,点击“好”就可以了。如果制作的动作是用于和朋友交流的,那就可以在动作的最后用这个方法来显示的你个人信息和联系方法,这样就可以结交到更多的朋友了。(图9)

如果想在执行动作的时候可以自己来设定一些参数,那可以在保存动作前,将图10中红框里面的选中就行了;如果把动作序列选中,那这个动作序列下所有的动作都会显示设置对话框的。(图10)
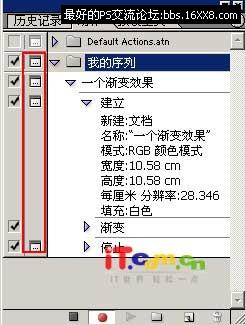
今天我们继续学习Photoshop中“动作”(Action)如何使用?
“动作”(Action)是Photoshop中非常重要的一个功能,它可以详细记录处理图像的全过程,并且可以在其他的图像中使用,这对于需要进行相同处理的图像是非常方便、快速的。
了解
下面就是一个“动作”面板,在PhotoShop中默认安装的是 “Default Action”这个动作序列,里面有很多动作,点击每个动作前的三角形就可以看见有很多命令,也就是这个动作需要这么些命令才能完成;最下面的黑色框是动作的编辑控制栏,这里我们能对动作进行播放、录制、停止、新建、删除等操作。(图1)

当点击动作命令前的三角形,就会弹出这个命令的所有的参数,这样就可以详细的了解这个动作。(图2)
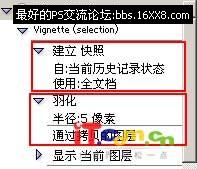
实例
下面我们就做一个简单的例子吧,首先要新建一个动作序列,因为所有的动作都是包含在动作序列中的,点击动作面板下面的“新建序列”按钮。(图3)

在弹出的“新序列”对话框中给序列起个名字,点击“好”后就创建完成了。(图4)
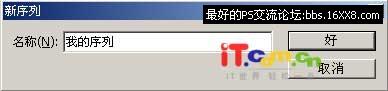
接着就要在这个动作序列里面添加动作了,点击动作面板下的“新建动作”按钮。(图5)

然后会弹出“新动作”对话框,在“名称”栏中输入这个动作的名称;“功能键”的作用就相当于一个快捷键,如选择“F4”键,那以后按下F4后就会执行这个动作;下面的“颜色”是指动作的颜色,只有在按钮模式下才能看到,一般是不用选择的,完成后点击“记录”按钮就可以记录所做的操作了。(图6)
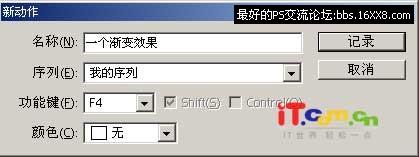
把要记录的动作操作一遍,完成后点击动作面板下的“停止录制”按钮,录制的动作就会保存在动作面板中,要使用的时候只要选中它,按下F4或者点击“播放”按钮就可以了。(图7)
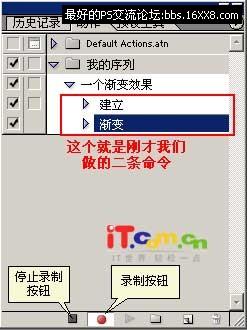
我们还可以把这个动作保存为一个文件,这样就可以和别人一起来交流了,点击动作面板菜单下的“保存动作”,在弹出的对话框中选择一个保存的位置就行了。
技巧
有些情况下我们需要在动作中暂时停止一下,这可以用动作面板菜单下的“插入停止”命令来实现,选中一个动作点击菜单选择“插入停止”。(图8)

会弹出一个“记录停止”对话框,在里面的“信息”中填入要提示的内容,选中下面的“允许继续”,点击“好”就可以了。如果制作的动作是用于和朋友交流的,那就可以在动作的最后用这个方法来显示的你个人信息和联系方法,这样就可以结交到更多的朋友了。(图9)

如果想在执行动作的时候可以自己来设定一些参数,那可以在保存动作前,将图10中红框里面的选中就行了;如果把动作序列选中,那这个动作序列下所有的动作都会显示设置对话框的。(图10)