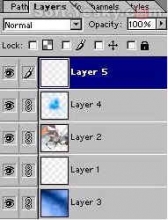Photoshop图层面板中“锁”的妙用详解
2023-11-28 17:14:42
来源/作者: /
己有:0人学习过
Photoshop图层面板中“锁”的妙用详解将Photoshop图层的某些编辑功能锁住,可以避免不小心将图层中的图像损坏。
Photoshop的图层调板中的“锁定”后面提供了四种图标( ),]
),]
可用来控制锁定不同的内容。当用鼠标单击,图标凹进,表示选中此选项,
再次单击图标弹起,表示取消选择。 下面我们用实例说明。
在Photoshop中打开一幅杯子的图片,见下图。
 在图层调板中新建图层,在新图层中使用画笔在新图层中绘制如下图所示效果。
在图层调板中新建图层,在新图层中使用画笔在新图层中绘制如下图所示效果。
 图层示意图
图层示意图
 将图层调板中的
将图层调板中的 图标选中,表示当图层的透明部分被锁定。
图标选中,表示当图层的透明部分被锁定。
 更改前景色,使用画笔工具再绘制,只能在图层已有像素部分进行编辑,结果见下图所示
更改前景色,使用画笔工具再绘制,只能在图层已有像素部分进行编辑,结果见下图所示
 关闭图层中的
关闭图层中的 图标,将
图标,将 图标选中
图标选中
 此时该画笔在图层中是禁用符号(
此时该画笔在图层中是禁用符号( ),但图层可进行移动
),但图层可进行移动
 关闭图层中的
关闭图层中的 图标,将
图标,将 图标选中
图标选中
 此时移动工具在图层中是禁用符号 (
此时移动工具在图层中是禁用符号 ( ),但画笔工具可以进行编辑
),但画笔工具可以进行编辑
 关闭图层中的
关闭图层中的 图标,将
图标,将 图标选中,此时本图层上的图像就不能被移动或进行任何编辑。
图标选中,此时本图层上的图像就不能被移动或进行任何编辑。
【使用技巧】通常 图标是没有什么用的,如果不想图层被编辑操作,把图层前的小眼睛关闭就可以了。
图标是没有什么用的,如果不想图层被编辑操作,把图层前的小眼睛关闭就可以了。

 这三个图标可以单独使用,也可以结合起来使用。简单的,我们教你,深奥的,你来分享
这三个图标可以单独使用,也可以结合起来使用。简单的,我们教你,深奥的,你来分享
Photoshop的图层调板中的“锁定”后面提供了四种图标(
 ),]
),]可用来控制锁定不同的内容。当用鼠标单击,图标凹进,表示选中此选项,
再次单击图标弹起,表示取消选择。 下面我们用实例说明。
在Photoshop中打开一幅杯子的图片,见下图。
 在图层调板中新建图层,在新图层中使用画笔在新图层中绘制如下图所示效果。
在图层调板中新建图层,在新图层中使用画笔在新图层中绘制如下图所示效果。 图层示意图
图层示意图 将图层调板中的
将图层调板中的 图标选中,表示当图层的透明部分被锁定。
图标选中,表示当图层的透明部分被锁定。 更改前景色,使用画笔工具再绘制,只能在图层已有像素部分进行编辑,结果见下图所示
更改前景色,使用画笔工具再绘制,只能在图层已有像素部分进行编辑,结果见下图所示 关闭图层中的
关闭图层中的 图标,将
图标,将 图标选中
图标选中 此时该画笔在图层中是禁用符号(
此时该画笔在图层中是禁用符号( ),但图层可进行移动
),但图层可进行移动 关闭图层中的
关闭图层中的 图标,将
图标,将 图标选中
图标选中 此时移动工具在图层中是禁用符号 (
此时移动工具在图层中是禁用符号 ( ),但画笔工具可以进行编辑
),但画笔工具可以进行编辑 关闭图层中的
关闭图层中的 图标,将
图标,将 图标选中,此时本图层上的图像就不能被移动或进行任何编辑。
图标选中,此时本图层上的图像就不能被移动或进行任何编辑。【使用技巧】通常
 图标是没有什么用的,如果不想图层被编辑操作,把图层前的小眼睛关闭就可以了。
图标是没有什么用的,如果不想图层被编辑操作,把图层前的小眼睛关闭就可以了。

 这三个图标可以单独使用,也可以结合起来使用。简单的,我们教你,深奥的,你来分享
这三个图标可以单独使用,也可以结合起来使用。简单的,我们教你,深奥的,你来分享