Photoshop鼠绘联想笔记本电脑教程
2023-11-22 17:24:04
来源/作者: /
己有:2人学习过
17、ctrl+Enter,转换为选区,填充黑色,现在效果如图:

18、激活图层4,做如图长方形选区,Ctrl+J,生成图层8,对样式进行如图设置。


19、激活图层4,用同样的方法在右上角做出选区,Ctrl+J,生成图层9,样式设置同上一步。
20、隐藏背景层和图层3(即屏幕),合并全部可见图层,并对现存的三个层重新命名。现在效果和图层关系如图示:

21、现在我们开始制作按键。首先对键盘层中的大空白方框利用标尺用辅助线分为六等分,再按照最下面一排按键的情况做出纵向辅助线如图:
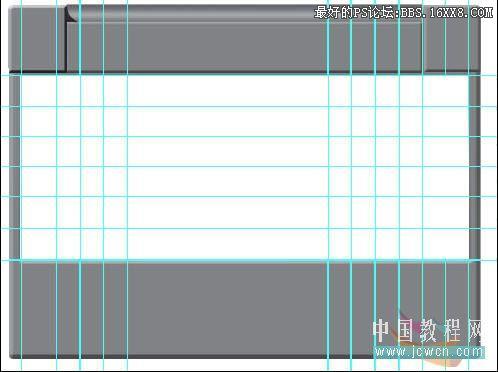
22、新建图层1,在左下角做出如图选区后进行填充。
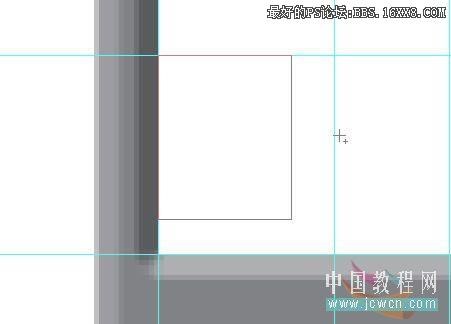
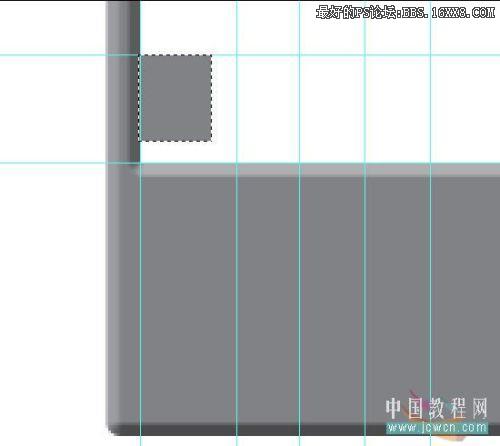
标签(TAG) 其它教程
上一篇:ps如何自定义形状
下一篇:Photoshop蒙板的初步理解




























