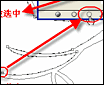photoshop无法初始化 因为找不到该文件
2023-11-21 17:29:18
来源/作者: /
己有:1人学习过
photoshop无法初始化 因为找不到该文件的解决办法 相信很多人在运行photoshop的时候都遇到这样的问题。 卸载重装都无法解决,按照下方提示即可解决。
先用最简单的方法试一下,不行再试下面的方法:
右键点击ps图标,然后选择以管理员身份运行,在没完全打开ps软件前,如出现下面图标就马上不停的按CTRL+ALT 组合键。按多几次,会弹出暂存盘设置框的,自己修改一下。
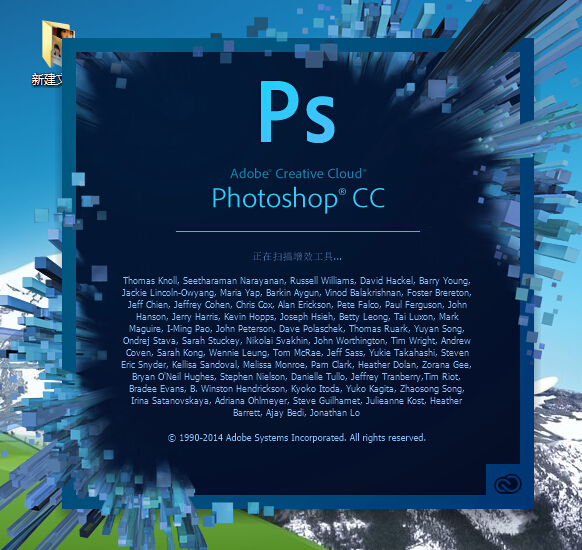
工具/原料
-
Win7
-
Win xp
-
其他系统
方法/步骤
- 不管你的电脑是什么系统,下面我就以WIN 7为例
-
首先点击开始--> 控制面板
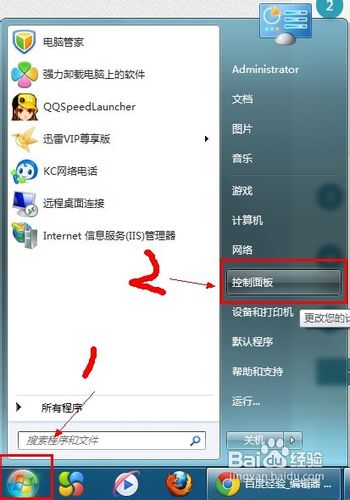
-
控制面板-->用户帐户和家庭安全-->用户帐户
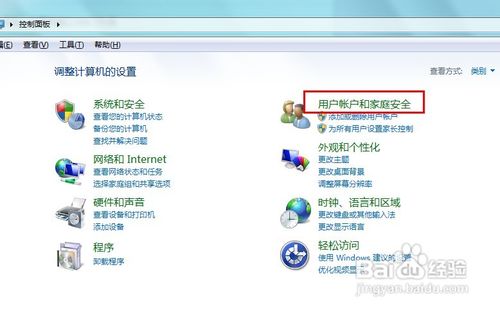
-
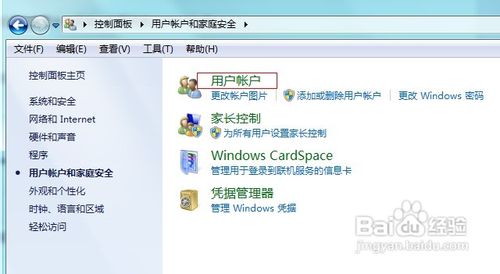
- 如果你的win7界面找不到的话 在控制面板右边查看方式选择为小图标,可直接看见 用户账户
-
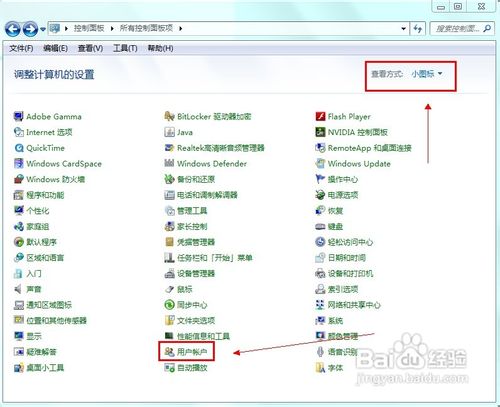
- 打开会后选择 administratior之后在左边选择 更改我的环境变量
-
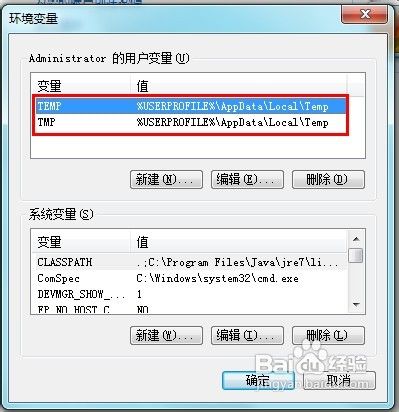
- 查看当前 环境变量 文件夹是否存在,如果不存在,可在显示的盘符下地址新建所显示的文件夹。或者 重新编辑变量路径。 (PS。一般都是安装了超级兔子,或者XX加速盘之类的工具把变量更改到了其他盘符或者虚拟盘符,但是该盘符下又没有该临时文件夹导致photoshop无法初始化 因为找不到该文件)
-
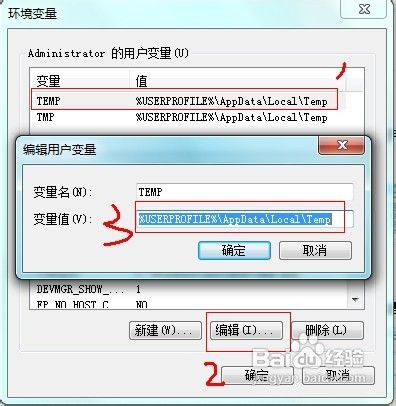
-
如果想变回原来的路劲请 按照这个修改
TEMP %USERPROFILE%\AppData\Local\Temp
TMP %USERPROFILE%\AppData\Local\Temp
修改完成保存即可。完美解决photoshop无法初始化 因为找不到该文件
END
注意事项
-
卸载重装都无法解决,不要盲目卸载重装。