利用Photoshop给图片加上语音注释
2023-11-20 17:17:22
来源/作者: /
己有:2人学习过
利用Photoshop给图片加上语音注释我们的硬盘上可能有很多有着特殊意义的照片,如果能给它们加上语音注释该有多好!一次偶然机会,我发现Photoshop7.0有语音注释功能。
1.启动Photoshop7.0,打开一个图片,或扫描一个图片,先把它存为PSD格式的文件。
的注释工具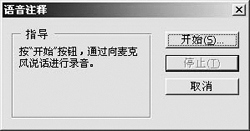 ,使鼠标在其上停留一会。在弹出的工具列表中会出现“语音注释工具”一项。
,使鼠标在其上停留一会。在弹出的工具列表中会出现“语音注释工具”一项。
3.单击此工具,这时鼠标就变成具有一个小喇叭的图标。在图片的某个位置上单击一下,就出现如图所示的对话框。 4.单击“开始”按钮,就可以通过麦克风进行录音了,当录完后,单击“停止”按钮。这时在图片的被单击的位置就会出现一个“小喇叭”。 5.再次保存PSD文件。当下次打开这个文件时,就可以通过双击“小喇叭”图标,听到当时的录下的语音注释了。 6.右击“小喇叭”图标,在出现的快捷菜单里有“新语音注释”、“导入注释”、“播放”、“关闭注释”、“删除语音注释”和“删除所有注释”几项,你可以根据情况进行相应的操作。
4.单击“开始”按钮,就可以通过麦克风进行录音了,当录完后,单击“停止”按钮。这时在图片的被单击的位置就会出现一个“小喇叭”。 5.再次保存PSD文件。当下次打开这个文件时,就可以通过双击“小喇叭”图标,听到当时的录下的语音注释了。 6.右击“小喇叭”图标,在出现的快捷菜单里有“新语音注释”、“导入注释”、“播放”、“关闭注释”、“删除语音注释”和“删除所有注释”几项,你可以根据情况进行相应的操作。
1.启动Photoshop7.0,打开一个图片,或扫描一个图片,先把它存为PSD格式的文件。
的注释工具
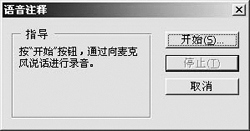 ,使鼠标在其上停留一会。在弹出的工具列表中会出现“语音注释工具”一项。
,使鼠标在其上停留一会。在弹出的工具列表中会出现“语音注释工具”一项。 3.单击此工具,这时鼠标就变成具有一个小喇叭的图标。在图片的某个位置上单击一下,就出现如图所示的对话框。
 4.单击“开始”按钮,就可以通过麦克风进行录音了,当录完后,单击“停止”按钮。这时在图片的被单击的位置就会出现一个“小喇叭”。 5.再次保存PSD文件。当下次打开这个文件时,就可以通过双击“小喇叭”图标,听到当时的录下的语音注释了。 6.右击“小喇叭”图标,在出现的快捷菜单里有“新语音注释”、“导入注释”、“播放”、“关闭注释”、“删除语音注释”和“删除所有注释”几项,你可以根据情况进行相应的操作。
4.单击“开始”按钮,就可以通过麦克风进行录音了,当录完后,单击“停止”按钮。这时在图片的被单击的位置就会出现一个“小喇叭”。 5.再次保存PSD文件。当下次打开这个文件时,就可以通过双击“小喇叭”图标,听到当时的录下的语音注释了。 6.右击“小喇叭”图标,在出现的快捷菜单里有“新语音注释”、“导入注释”、“播放”、“关闭注释”、“删除语音注释”和“删除所有注释”几项,你可以根据情况进行相应的操作。搜索更多相关主题的帖子:语音注释 Photoshop 鼠标 麦克风 单击
简单的,我们教你,深奥的,你来分享下一篇:PS层样式详解:混合选项




























