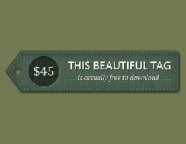为图片镶框:Photoshop Action的录制
2023-11-10 17:38:18
来源/作者: /
己有:1人学习过
为图片镶框:Photoshop Action的录制文/方舟 美丽温馨的照片,清新动人的图片,在欣赏之余,给它们加一个精美的边框怎么样?一幅一幅地加?那多麻烦!用Photoshop的Action动作面板来录制一个“边框Action”就方便得多了。只要打开需要添加边框的相片,点击Action面板上的“执行动作”按钮,一切操作就由Action代劳了(Action可理解为photoshop的“宏”,它能够将一系列命令组合成为一个单个的动作,从而自动地、准确地完成重复的操作)。下面,就让我们用Photoshop 7.0的Action为达·芬奇的“蒙娜丽莎”加一个边框吧!
运行Photoshop,打开“蒙娜丽莎”图片,设置你喜欢的边框颜色。这里,笔者选用的是Filter-Reader-Clouds滤镜(即用前景色和背景色随机组合填充所选区域),前景色用“R:100、G:0、B:0”、背景色用“R:150、G:100、B:100”。下面就可以开始边框Action的录制了。
在录制过程中,我们的每一次操作,Action都会自动记录下来,所以这时我们必须暂停录制,待执行完“Canvas Size”操作后,再继续录制。“Canvas Size”对话框如图4所示,它给出了当前画布的尺寸,并要求你填入新的画布尺寸,Photoshop Image菜单下的“Image Size”命令和“Canvas Size”命令的区别在于,前者是改变图像的尺寸,后者只改变画布的尺寸而图像的尺寸不变,我们就是利用“Canvas Size”命令这一特点,为图片加上边框。
4.在进行下面操作前别忘了打开录制按钮哟。用Photoshop的魔术棒工具选择刚才改变画布尺寸产生的边框(通常是以背景色填充的),然后选择Filter-Reader-Clouds(云彩)滤镜,用前景色和背景色柔和填充所选区域,再选择Filter-Texture-Craquelure(龟裂纹)滤镜,这个滤镜可以模仿出在粗糙的石膏表面绘画的效果,比较适合用于制作图片边框,在Craquelure对话框中可以对裂纹的尺寸、深度及亮度进行调节,如图5所示。
运行Photoshop,打开“蒙娜丽莎”图片,设置你喜欢的边框颜色。这里,笔者选用的是Filter-Reader-Clouds滤镜(即用前景色和背景色随机组合填充所选区域),前景色用“R:100、G:0、B:0”、背景色用“R:150、G:100、B:100”。下面就可以开始边框Action的录制了。



在录制过程中,我们的每一次操作,Action都会自动记录下来,所以这时我们必须暂停录制,待执行完“Canvas Size”操作后,再继续录制。“Canvas Size”对话框如图4所示,它给出了当前画布的尺寸,并要求你填入新的画布尺寸,Photoshop Image菜单下的“Image Size”命令和“Canvas Size”命令的区别在于,前者是改变图像的尺寸,后者只改变画布的尺寸而图像的尺寸不变,我们就是利用“Canvas Size”命令这一特点,为图片加上边框。

4.在进行下面操作前别忘了打开录制按钮哟。用Photoshop的魔术棒工具选择刚才改变画布尺寸产生的边框(通常是以背景色填充的),然后选择Filter-Reader-Clouds(云彩)滤镜,用前景色和背景色柔和填充所选区域,再选择Filter-Texture-Craquelure(龟裂纹)滤镜,这个滤镜可以模仿出在粗糙的石膏表面绘画的效果,比较适合用于制作图片边框,在Craquelure对话框中可以对裂纹的尺寸、深度及亮度进行调节,如图5所示。


搜索更多相关主题的帖子:Action Photoshop 蒙娜丽莎 边框 photoshop
简单的,我们教你,深奥的,你来分享下一篇:绍介一些斜投影的制作方法