photoshop制作新春佳节的焰火
2023-11-06 17:39:14
来源/作者: /
己有:5人学习过
5、设置好以后,重新点击钢笔工具,在刚才画好的路径上点击鼠标右键,弹出钢笔工具的属性,选择"描边路径"。
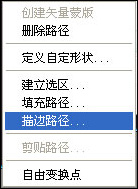
图6 6、打开描边路径的属性框,工具选择画笔。现在我们描边就会使用刚才我们设置好的那个3像素的画笔了。
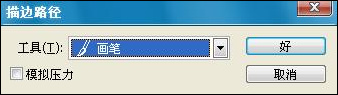
图7 点击"好"之后看到效果如下:

图8 7、我们再使用同样步骤再制作几个火焰的效果。

图9 8、下面我们强化一下火焰的梦幻效果,把上面火焰的图层合并,并打开图层样式选项,给火焰的图层添加上图层样式。
首先是投影效果,参数设置如下:

图10
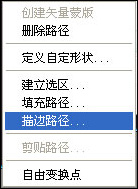
图6 6、打开描边路径的属性框,工具选择画笔。现在我们描边就会使用刚才我们设置好的那个3像素的画笔了。
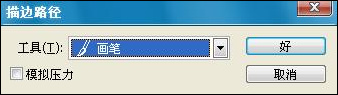
图7 点击"好"之后看到效果如下:

图8 7、我们再使用同样步骤再制作几个火焰的效果。

图9 8、下面我们强化一下火焰的梦幻效果,把上面火焰的图层合并,并打开图层样式选项,给火焰的图层添加上图层样式。
首先是投影效果,参数设置如下:

图10
标签(TAG) 新手教程 学photoshop




























