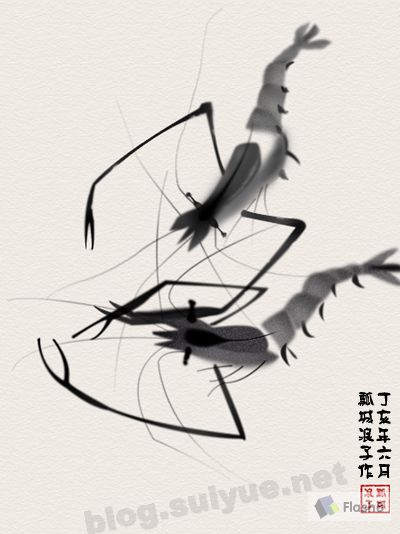Photoshop CS3亲密接触(1):体验界面进化之美
2023-11-05 17:23:01
来源/作者: /
己有:1人学习过
Photoshop CS3亲密接触(1):体验界面进化之美
序言
几天前,adobe公司发布了Photoshop cs3的beta版本供大家试用,非常有幸的成为最先试用的人之一。迫不及待的安装上了Photoshop Cs3,从安装界面就给人感觉有很大的改动。打开Photoshop,没有任何图片的蓝色启动界面,给人以非常专业的感觉(见图1)。
Photoshop CS3界面预览
然后我们看界面的右边(见图3),你可以看到一个黑灰色的底板,上面有不同的面板选项,这个底板是以前没有的,我们可以对这些面板进行调整以优化我们的界面。首先,默认的设置里,图层面板相对于导航面板太小了,我们可以拖拽边边,调整到自己觉得满意的比例,见图6。
photoshop,ps,photoshopjiao cheng ,psjiao cheng ,photoshopxia zai ,pslun tan ,fei zhu liu psjiao cheng ,fei zhu liu psruan jian ,fei zhu liu tu pian ,fei zhu liu kong jian ,qqkong jian ,qqkong jian dai ma ,qqkong jian liu yan dai ma ,qqkong jian mo kuai ,QQkong jian FLASHmo kuai ,PSzi ti ,PSbi shua
作者:小土子 教程来源:PConline
Adobe近日发布了备受瞩目的Photoshop CS3测试版。作为全球图像平面处理行业标准的Photoshop将如何进化,大家都在翘首以待。从今天开始,太平洋软件资讯频道创意设计栏目将为您连载《Photoshop CS3 Beta精彩全接触》系列文章,通过图文并茂的实例讲解,带您一同领略最新版Photoshop的风采。序言
几天前,adobe公司发布了Photoshop cs3的beta版本供大家试用,非常有幸的成为最先试用的人之一。迫不及待的安装上了Photoshop Cs3,从安装界面就给人感觉有很大的改动。打开Photoshop,没有任何图片的蓝色启动界面,给人以非常专业的感觉(见图1)。

图1
Photoshop CS3界面预览

图2
本新闻共8
开启Photoshop后可以看到非常清爽的新界面(见图2),工具栏等都有很大的变化,Adobe公司会把这一新的界面变化应用在所有的CS3套件里,你会在以后的Illustrator, Indesign等软件里看到这一界面的变化。如果你用Photoshop很多年了,对这个软件非常熟悉的话,新的界面可能一开始会让你不习惯,但笔者觉得这次的界面变化是一件非常好的事情。让我们一起来具体看看。 首先这打开一个文件,我们可以看到在界面的左边是一个单排的工具栏(见图3),
图3

图4
本新闻共8
在工具栏最下方,你可以看到快速蒙版工具,以前是两个按钮的,现在变成一个了,你只需要单击可以在不同模式下进行切换,见图5。
图5
然后我们看界面的右边(见图3),你可以看到一个黑灰色的底板,上面有不同的面板选项,这个底板是以前没有的,我们可以对这些面板进行调整以优化我们的界面。首先,默认的设置里,图层面板相对于导航面板太小了,我们可以拖拽边边,调整到自己觉得满意的比例,见图6。

图6
本新闻共8
笔者现在需要打开history历史面板,和以往一样在window下面找到勾选,但是你会发现,历史面板被定在了左边黑灰色的底板上面(见图7)。
图7

图8
本新闻共8
然后你继续打开brush,clone sauce面板(见图9),这个时候你就会发现工作区域太小了。
图9

图10
本新闻共8
要优化你的工作视图,你还可以按住工具栏里最后一个按钮,你可以看到有4种显示模式,我们勾选的是第二个---最大化视图,你可以单击按钮或者按F键进行切换(见图11)。
图11

图12

图13
本新闻共8
当你要使用这些面板时,你可以单击底板的深灰色区域进行全部的展开,你也可以有另一个方法可以选择。你只要单击面板的缩略符号,就可以展开这个面板(见图14)。
图14

图15
本新闻共8
你只要点击右边的深灰色条状区域,就可以恢复你的面板,或是再按一次shift tab键。 最后,你可以对自己调整的界面进行保存,只要按右边底板上放的workspace键,在展开菜单中选择save workspace,对现在的工作界面进行保存(见图16,17)。
图16

图17
photoshop,ps,photoshopjiao cheng ,psjiao cheng ,photoshopxia zai ,pslun tan ,fei zhu liu psjiao cheng ,fei zhu liu psruan jian ,fei zhu liu tu pian ,fei zhu liu kong jian ,qqkong jian ,qqkong jian dai ma ,qqkong jian liu yan dai ma ,qqkong jian mo kuai ,QQkong jian FLASHmo kuai ,PSzi ti ,PSbi shua