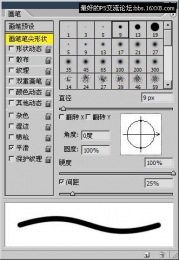工具使用,讲解动作创建编辑执行和批处理
一,动作的建立
在PS中,点选菜单“窗口——动作”,或按Alt+F9键打开“动作”面板。(图1)

下面我们来建立一个动作:
1、先点击动作面板的“新建组”按钮,新建一个自己的动作组文件夹。然后点击“新建动作”按钮,建立一个新动作。(在动作窗口中可以设置该动作的名称、所属组、快捷键等) (图2)

2、新动作建立后,可以看到“动作面板”上的“录制”动作按钮已选中变为了红色,说明下面我们进行的操作将被录制。
3、点击右侧的“调板按钮”,在弹出的菜单面板中选择“插入停止”,在随即出现的窗口中输入信息,如“此动作由XXX制作”。勾选窗口下方的“允许继续”选项。
4、按着 Ctrl 键,双击PS灰色区域,新建一文档。在新文档中,按“Ctrl+Shift+N”新建一层,并用矩形选区工具画一矩形,Alt+Del 键填充前景色。“Ctrl+D”取消选区。
5、按“动作面板”上的“停止”按钮或 ESC 键,结束动作的编辑。
6、点击“动作面板”上的“播放”按钮,将弹出你所编辑的对话框,选“继续”,然后你将看到PS已自动运行了你刚才所执行的操作。
二,动作的编辑:
当然,你也许并不喜欢那个弹出的对话框,你可以点击该命令左侧“执行控制”的小勾,再按“播放”或你所定义的快捷键,PS将不再执行弹出对话框的命令。
——可以用“执行控制”选择所要执行的命令。
更换你的PS前景色,按“播放”,可以看到PS已经用你更换的颜色做了填充。如果你并不希望因改变前景色而得到不同的结果。请双击该命令。在弹出“填充”窗口中选择你所需要的“颜色”。(图3)
—— 可以双击命令项进行命令的参数修改。

你已经有了一个新奇的想法,想自由控制用何种颜色填充。好,请点击填充命令左侧的“参数控制”的灰色区域,将出现参数控制的矩形灰色图标。点击“播放”,PS播放到“填充”的命令时,将弹出该命令的参数选项。
—— 可以用“参数控制”在执行动作过程中自行修改命令参数。
如果你想存储刚才你所做的文档,并想把存储命令也加入到命令中。请你选择最后一个命令。然后按下控制面板的“录制”按钮,然后选择菜单“文件——存储”,存储结束后,点击“停止”按钮。停止动作的编辑。再次执行命令,文件将自动存储。这就是命令的编辑。同样,你可以对命令进行移动、复制、删除等。
移动:点选命令,拖动。
上一篇:配色技巧,分享一下配色理论