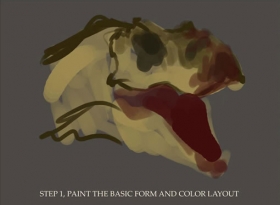巧用Photoshop提取功能制作“金发”
2023-11-01 17:32:38
来源/作者: /
己有:1人学习过
巧用Photoshop提取功能制作“金发”文/宋文奇 我们都知道用Photoshop处理图像时,可以用多种方法选取图像的部分内容,例如用魔术棒工具可以选取颜色相同或相近的部分,用套索或钢笔工具可以选取图像中轮廓较明显的部分。但如果是选取一些较为复杂的内容,比如头发之类的,它们就显得有些“力不从心”了。这时就要用到Photoshop的“提取”功能了。提取功能可以保留要提取的图像部分,而将其余的部分变为透明,下面我们就来具体介绍一下提取的过程:
找一幅金发女郎的照片,在Photoshop中打开,我们的目的就是要提取她的金发。双击图层面板中的“背景”层,在出现的对话框中不作任何设置直接点击“确定”,取消该层的锁定状态。
小提示:当Photoshop“提取”命令执行后,会只保留提取的内容,而将其他部分变为透明。若要保留原来的图像,就必须将图层拖放到面板下方的“新建图层”按钮上,在原来图层上复制一个副本图层,并在副本图层上进行操作。
选定副本图层后执行“图像/提取”命令,弹出“提取”对话框,对话框的左边是八个工具按钮,可以对图像作不同的提取操作;中间部分是编辑预览区域,可以显示图像提取前后及操作过程中的效果;而右边则是三个图像设置区域,主要用于设置提取过程中的参数。
1、点击选取左边工具按钮中的“边缘高亮工具”按钮,然后到右边的“工具选项”设置区域中进行设置,这里可以设置“画笔”大小,边缘高亮颜色、填充颜色等。
2、利用“边缘高亮工具”在图像中拖动鼠标左键,选取需要提取的“金发”部分,以刚才设置的高亮颜色为标记(如图1)。
小提示:(1)在拖动鼠标后没有在周围出现高亮标记,则应该在“预览”设置区域中勾选“显示高亮”复选框;
(2)在拖动鼠标选取的过程中,应当不断调整“画笔大小”的数值,以适应不同的需要,达到图像提取的最佳效果;
(3)如果拖动鼠标的区域过大,可以单击工具按钮中的“橡皮擦工具”将高亮边缘擦除后再画;
(4)拖动鼠标得到的高亮边缘必须是封闭的,否则下面的填充操作会出现错误。
3、点击“填充工具”,在选取的部分图像中单击鼠标,选取框内的对象就会被填充为半透明的“蓝色”(这里的颜色由刚才设置的“填充颜色”决定),然后点击右边的“预览”按钮,即可显示提取出来的效果(如图2)。
5、点击“确定”按钮,就OK了!现在你不妨选上一张自己的照片,试试把提取的金发戴到头上,看看自己变成金发美女是什么效果了,呵呵(^_^)。
找一幅金发女郎的照片,在Photoshop中打开,我们的目的就是要提取她的金发。双击图层面板中的“背景”层,在出现的对话框中不作任何设置直接点击“确定”,取消该层的锁定状态。
小提示:当Photoshop“提取”命令执行后,会只保留提取的内容,而将其他部分变为透明。若要保留原来的图像,就必须将图层拖放到面板下方的“新建图层”按钮上,在原来图层上复制一个副本图层,并在副本图层上进行操作。
选定副本图层后执行“图像/提取”命令,弹出“提取”对话框,对话框的左边是八个工具按钮,可以对图像作不同的提取操作;中间部分是编辑预览区域,可以显示图像提取前后及操作过程中的效果;而右边则是三个图像设置区域,主要用于设置提取过程中的参数。
1、点击选取左边工具按钮中的“边缘高亮工具”按钮,然后到右边的“工具选项”设置区域中进行设置,这里可以设置“画笔”大小,边缘高亮颜色、填充颜色等。

图1标记要提取的部分
2、利用“边缘高亮工具”在图像中拖动鼠标左键,选取需要提取的“金发”部分,以刚才设置的高亮颜色为标记(如图1)。
小提示:(1)在拖动鼠标后没有在周围出现高亮标记,则应该在“预览”设置区域中勾选“显示高亮”复选框;
(2)在拖动鼠标选取的过程中,应当不断调整“画笔大小”的数值,以适应不同的需要,达到图像提取的最佳效果;
(3)如果拖动鼠标的区域过大,可以单击工具按钮中的“橡皮擦工具”将高亮边缘擦除后再画;
(4)拖动鼠标得到的高亮边缘必须是封闭的,否则下面的填充操作会出现错误。
3、点击“填充工具”,在选取的部分图像中单击鼠标,选取框内的对象就会被填充为半透明的“蓝色”(这里的颜色由刚才设置的“填充颜色”决定),然后点击右边的“预览”按钮,即可显示提取出来的效果(如图2)。

图2预览提取效果
5、点击“确定”按钮,就OK了!现在你不妨选上一张自己的照片,试试把提取的金发戴到头上,看看自己变成金发美女是什么效果了,呵呵(^_^)。
搜索更多相关主题的帖子:Photoshop 图像 功能 对话框 副本
简单的,我们教你,深奥的,你来分享上一篇:PS教程:制作物体的真实阴影
下一篇:ps关于中性灰的正确性论述