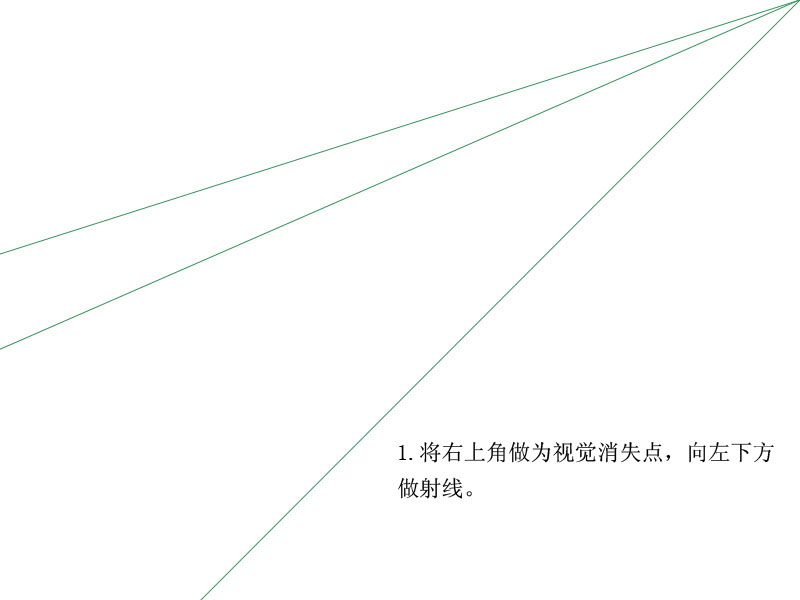透视教程,分享四个透视变形使用技巧
图片合成时经常会用到透视变形工具,学好透视变形工具对合成帮助很大,今天就跟大家分享四个透视变形工具的使用技巧。
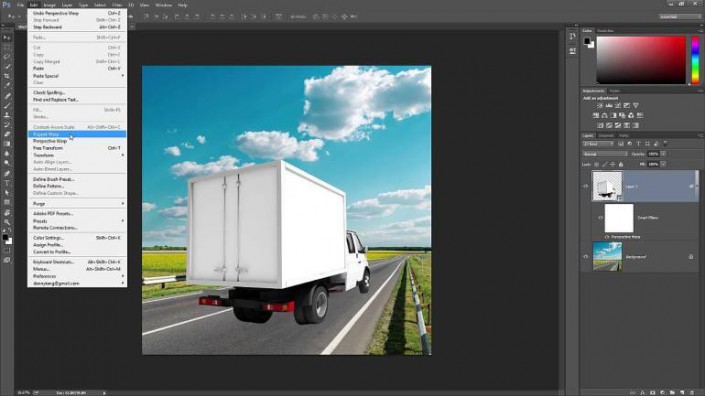
<点图片看大图>
图00
1.旋转建筑摄影角度
透视变形工具的主要功能是改变图案的透视效果。在案例中将会用下图的建筑物演示如何通过调整透视效果,达到旋转照片建筑角度的效果。就如下图所示,调整前建筑物被拍得像方方正正的豆腐块,如果拍成长方状可能会更加好看。下面看看怎么调整。

<点图片看大图>
图01
按Ctrl/Cmd+J将原图复制,并在图层面板中右击缩略图将复制图层转换为智能对象。这样就可以在变形过程中,随时调整而不必重来,同时不会降低图像质量。
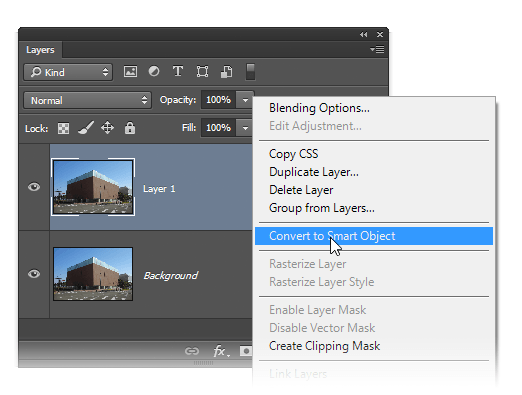
图02
在开始下部操作前先检查是否已安装最新Photoshop CC版本,然后打开“编辑>首选项>性能”的性能面板,检查是否已勾选使用图形处理器,允许PS使用的内存至少512MB。检查设置好以后,在Photoshop主菜单中选择“编辑>透视变形”。
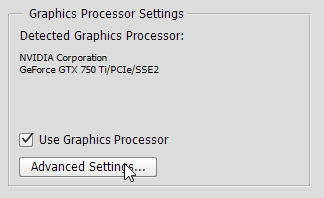
图03
选择透视变形工具后,点击画布就会生产网格。点击网格四角,通过控制点将网格全部覆盖在建筑物一侧面,或者先选定控制点,然后用键盘方向键操作。这一步的完成标准是网格线条与建筑物基本平衡。
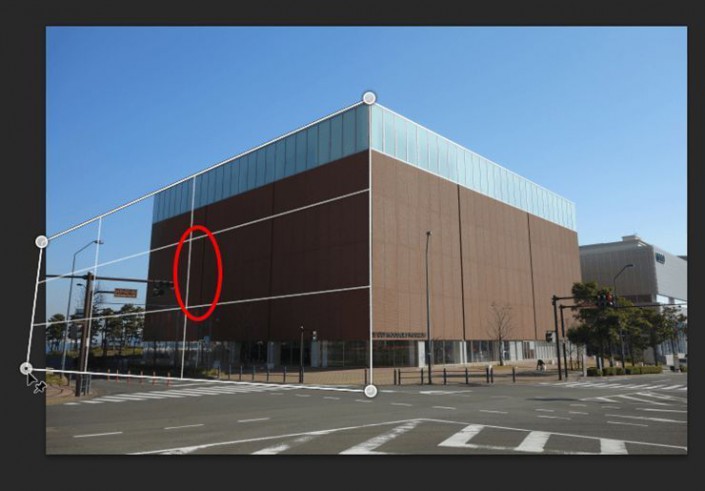
<点图片看大图>
图04
点击画布拖来出另外一个网格。选择网格左上角控制点,移动到与建筑物左侧面网格右上角控制点出现蓝色,这时就会自动重合,两个网格形成整体。

图05
继续利用网格控制点将建筑面右侧面覆盖。

<点图片看大图>
图06
在透视变形选项栏中,由版面设置为变形。
![]()
图07
这时可以移动控制点来调整变形效果,下面是失败案例。

<点图片看大图>
图08
从上面的反面操作可以看到保持中线垂直有利于变形操作。按着Shift点击中线,这样中线两端点就连接起来,只要移动其中一点,另外一点也会保持垂直地移动。

<点图片看大图>
图09
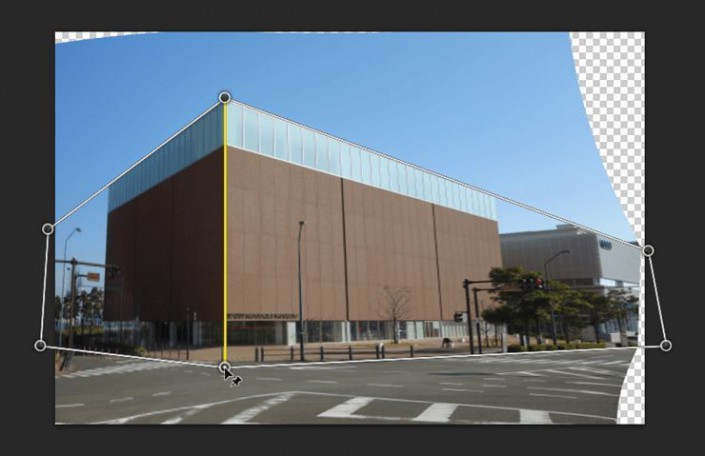
<点图片看大图>
图10
下一篇:改变ps界面字体尺寸