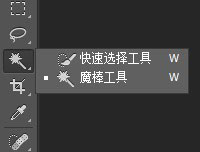抠图工具,快速选择工具的选用
快速选择工具是一个十分简单的选区工具之一,快速选择工具和魔棒工具有点相似,但快速选择工具相对智能,可以自动磁贴到对象边缘。
1、用魔棒工具把这个人物抠出来,可能不是一个好办法,即使是大致分离,也需要选择多次。这个时候用“快速选择”工具,选择人物就变得简单多了。

2、先选择快速选择工具,沿着整个人物一次性拖曳鼠标。刚开始可能出现错误,如人物耳朵漏选,图像左下角的空白处理被选中,手臂和腰部之间的背景也多选等等。

3、对于缺失的区域,再用选择工具进行拖曳即可。要移除多余的背景,如左下角的区域,按住ALT键在这些区域拖曳即可。
该工具的选项栏有个自动增加的选项,把它勾选,拖曳时会对选区自动进行平滑处理。

<点图片看大图>
4、要查看剪贴图效果,可以使用调整边缘对话框。可选择快速选择工具选项栏上得调整边缘按钮,或者按快捷键CTRL+ALT+R。默认情况,显示的背景为纯白色。
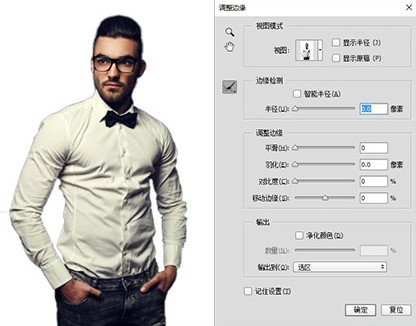
5、有时需要切换背景来查看选剪贴图,可以从调整边缘对话框顶部的视图弹出列表中选择这些背景,或者按B键选择黑底,按W键选择白底,按V键选择快速蒙版叠加图,按 I 键显示背景图层。此外按P键切换显示原稿。

6、按W键回到白底视图,放大图像,可以看到手臂外侧有明显的连线。两种方式都可以修正这个问题。

7、第一个办法是使用净化组件,把颜色净化拉到100%,这时黑边去除了大部分(该组件的原理是把剪贴图的颜色混入到选区边界区域,通俗的说,比方在这个案例该组件检测出边缘上的灰黑色连线,这些像素会被替换成周围的面料的颜色,替换方式类似“污点修复画笔工具”)
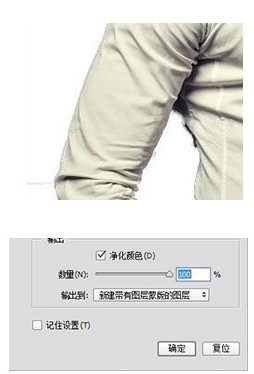
8、第二方法是:调整边缘滑块可以收缩和扩展选区,从而产生更平滑的选区,拖动平滑滑块后,再次用对比度使边缘收缩收紧而不至于虚化,向左拖动“移动边缘”滑块会缩小剪切区域,从而去除连线。这些数值仅为参考,根据实际情况自动设置。

9、最后完成设置后,最好把输出结果设置为“新建带有图层蒙版的图层”以便需要时修改。

上一篇:在ps中怎样自定义图案