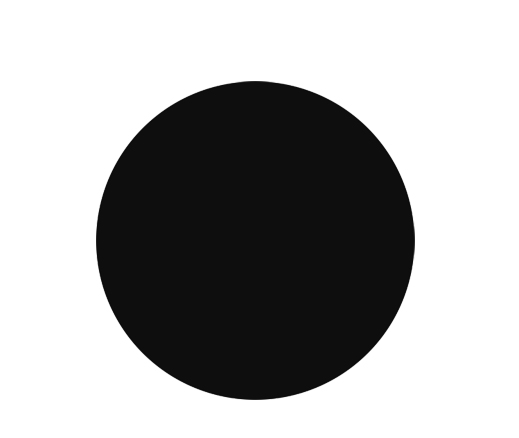ps鼠绘火焰蝴蝶教程
6、锁定当前图层像素区域,把前景色设置为橙黄色:#FFEC06,然后按Alt+ Delete填充前景色,如下图。
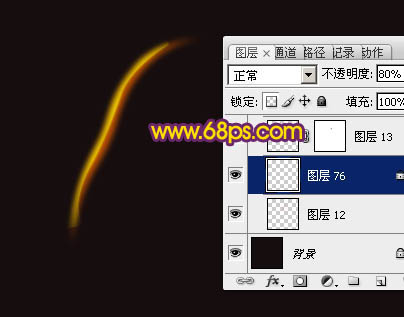
<图7>
7、添加图层蒙版,用透明度较低的黑色画笔擦掉不需要的部分,效果如下图。到这里第一条高光基本完成,高光制作非常简单。

<图8>
8、再来制作第二条高光。新建一个图层,同样用钢笔勾出高光的轮廓路径,转为选区后羽化3个像素,并填充红色。取消选区后可以用涂抹工具修饰一下边缘,把过渡调整自然。

<图9>
9、用钢笔勾出下图所示的闭合路径。

<图10>
10、按Ctrl+ 回车把路径转为选区,羽化1个像素后按Ctrl + J 把选区部分的色块复制到新的图层,锁定像素区域后填充橙黄色。

<图11>
11、选择钢笔工具,勾出下图所示的闭合路径。

<图12>
12、按Ctrl+ 回车把路径转为选区,羽化1个像素后按Ctrl + J 复制到新的图层,混合模式改为“颜色减淡”,如下图。

<图13>
上一篇:ps鼠绘雪花水晶球
下一篇:鼠绘卡通画,女孩子篇