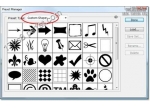PS制作指南针
2024-01-16 17:36:01
来源/作者: /
己有:0人学习过
PS制作指南针
3.再用“椭圆选区工具”在黑色正圆上画出一选区,然后使用“选择”-“羽化”,羽化的大小设为50。如图a2。
使用“图象”-“调整”-“色相饱和度”命令,将“明度”的数值调高,将羽化选区内的部分调亮。
4.按住鼠标左键,单击表盘图层,得到选区,然后新建一图层,使用“编辑”-“描边”设置为:宽度-5、 颜色-黑色、 位置-居中。使用“图层样式”-“斜面与浮雕”设置如图a3。
再复制两层,然后使用ctrl alt t对其进行等比缩放,效果如图a4。
5.制作接头的金属部分。用“钢笔”工具勾出一个路径,然后转化为选区,用40%灰色填充,起名“接头处”。新建一图层,再画出一个圆环,用15%灰色填充。效果如图a5。
之后为其加上些质感,(由于最后还会要对整体增加一次质感,所以在这里只要大致体现出效果就可以了)在圆环的使用“图层样式”-“斜面与浮雕”具体设置无需改变。在回到“接头处”的图层,使用“加深工具”制作金属的暗光,设置为:画笔大小-12、 范围-暗调 暴光度-保持在60以上。用“浅淡工具”制作高光,设置:笔刷大小根据情况自定,范围:中间值 暴光度-40,先把高光的大致走向画出来,然后再将“范围”设置为:高光,使用鼠标慢慢的涂抹。(这样做会是做的来的光变的很腻,也只有这样才能体现出金属的高光)。效果如图a6。
6.增加表盘内部细节,新建一图层,起名为“刻度”,按住ctrl 鼠标左键单击“表盘”图层得到一个正圆选区,然后进入路径面板,点击“将选区转化为路径”,将正圆选区转变为路径,使用PHOTOSHOP CS的最近功能,可以像在Illustrator中一样把文本沿着路径放置。按住shift |围绕着圆形路径放置。最后得到我们所想要的刻度,效果如图a7。
photoshop,ps,photoshopjiao cheng ,psjiao cheng ,photoshopxia zai ,pslun tan ,fei zhu liu psjiao cheng ,fei zhu liu psruan jian ,fei zhu liu tu pian ,fei zhu liu kong jian ,qqkong jian ,qqkong jian dai ma ,qqkong jian liu yan dai ma ,qqkong jian mo kuai ,QQkong jian FLASHmo kuai ,PSzi ti ,PSbi shua
作者:射手座 教程来源:印象
1.新建一个500*500的白色画布。
2.我们先来做表盘,新建一图层,使用“椭圆选区工具”同时按住alt shift和鼠标左键,在画布上画出一个正圆选区,将其填充为黑色。如图-a1。

3.再用“椭圆选区工具”在黑色正圆上画出一选区,然后使用“选择”-“羽化”,羽化的大小设为50。如图a2。

使用“图象”-“调整”-“色相饱和度”命令,将“明度”的数值调高,将羽化选区内的部分调亮。
4.按住鼠标左键,单击表盘图层,得到选区,然后新建一图层,使用“编辑”-“描边”设置为:宽度-5、 颜色-黑色、 位置-居中。使用“图层样式”-“斜面与浮雕”设置如图a3。

再复制两层,然后使用ctrl alt t对其进行等比缩放,效果如图a4。

5.制作接头的金属部分。用“钢笔”工具勾出一个路径,然后转化为选区,用40%灰色填充,起名“接头处”。新建一图层,再画出一个圆环,用15%灰色填充。效果如图a5。

之后为其加上些质感,(由于最后还会要对整体增加一次质感,所以在这里只要大致体现出效果就可以了)在圆环的使用“图层样式”-“斜面与浮雕”具体设置无需改变。在回到“接头处”的图层,使用“加深工具”制作金属的暗光,设置为:画笔大小-12、 范围-暗调 暴光度-保持在60以上。用“浅淡工具”制作高光,设置:笔刷大小根据情况自定,范围:中间值 暴光度-40,先把高光的大致走向画出来,然后再将“范围”设置为:高光,使用鼠标慢慢的涂抹。(这样做会是做的来的光变的很腻,也只有这样才能体现出金属的高光)。效果如图a6。

6.增加表盘内部细节,新建一图层,起名为“刻度”,按住ctrl 鼠标左键单击“表盘”图层得到一个正圆选区,然后进入路径面板,点击“将选区转化为路径”,将正圆选区转变为路径,使用PHOTOSHOP CS的最近功能,可以像在Illustrator中一样把文本沿着路径放置。按住shift |围绕着圆形路径放置。最后得到我们所想要的刻度,效果如图a7。

7.制作指针。由于本人比较懒,指针是使用PHOTOSHOP CS自带的“自定图形具”中指南针的图形,如图a8。
简单的,我们教你,深奥的,你来分享photoshop,ps,photoshopjiao cheng ,psjiao cheng ,photoshopxia zai ,pslun tan ,fei zhu liu psjiao cheng ,fei zhu liu psruan jian ,fei zhu liu tu pian ,fei zhu liu kong jian ,qqkong jian ,qqkong jian dai ma ,qqkong jian liu yan dai ma ,qqkong jian mo kuai ,QQkong jian FLASHmo kuai ,PSzi ti ,PSbi shua
上一篇:ps鼠绘毛球卡通形状教程
下一篇:鼠绘玉镯