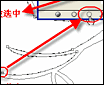ps鼠绘透明丝质花朵
12、把背景图层隐藏,在图层的最上面新建一个图层,按Ctrl+ Alt + Shift + E 盖印图层。然后把其它图层隐藏,再把背景显示出来,效果如下图,这一步我们得到合成的花瓣图层。

<图22>
13、把当前图层复制一层,原盖印图层隐藏,再把不透明度改为:50%,效果如下图。

<图23>
14、把盖印图层复制一层,移到图层的最上面,按Ctrl+ T 稍微缩小一点,然后水平翻转,再按Ctrl + T 旋转一定的角度。确定后把当前图层复制一层。
把复制后的图层隐藏,当前图层稍微用曲线调亮一点,如图24,混合模式改为“变亮”,不透明度改为:80%,效果如图25。再把顶部隐藏的图层显示出来,混合模式改为“正片叠底”,效果如图26。

<图24>

<图25>

<图26>
15、把当前图层复制一层,按Ctrl+ T 缩小及旋转一定的角度,混合模式改为“柔光”,效果如下图。

<图27>
16、把当前图层复制一层,适当旋转角度,并缩小一点,混合模式为“柔光”不变,效果如下图。到这一步花瓣部分基本完成。

<图28>
17、新建一个图层,混合模式改为“叠加”,把前景色设置为橙黄色:#FCB408,用画笔把下图选区部分涂上前景色,效果如下图。

<图29>
18、用调色工具把花朵中间部分调亮一点,如下图。

<图30>
19、中心部分再渲染一下高光及光斑,效果如下图。

<图31>
最后调整一下细节,完成最终效果。

<图32>
上一篇:ps练习鼠绘光束图片