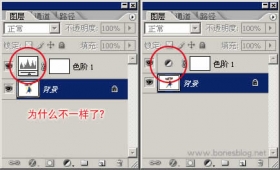ps鼠绘春节红灯笼
17、加入花纹素材,拉好渐变色效果如下图。


<图25>
18、新建一个图层,用钢笔勾出下图所示的选区,填充暗红色。

<图26>
19、新建一个图层,按Ctrl+ Alt + G 创建剪贴蒙版,然后在当前图层下面新建一个图层,用钢笔勾出土27所示的选区,加上图28所示的线性渐变。

<图27>

<图28>
20、新图层,其它部分也是用同上的方法加上渐变,如图29,30。

<图29>

<图30>
21、用钢笔勾出土31所示的选区,然后创建色相/饱和度调整图层,参数及效果如下图。

<图31>
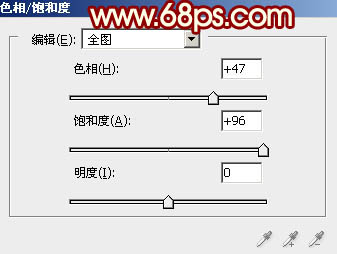
<图32>
22、调出当前图层蒙版选区,创建亮度/对比度调整图层,参数及效果如下图。

<图33>
23、边缘部分再增加一点暗部,效果如下图。

<图34>
24、同样的方法制作底部的其它部分,效果如下图。

<图35>

<图36>

<图37>
上一篇:鼠绘气质美女背影PS海报
下一篇:ps鼠绘金色心形金属彩带