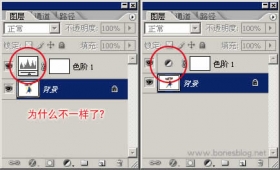ps鼠绘春节红灯笼
8、新建一个图层,中间部分的褶皱也是同样的方法完成。

<图11>
9、新建一个图层,用钢笔勾出中间位置的高光选区,羽化6个像素后填充淡红色,如图12,13。

<图12>

<图13>
10、新建一个图层,同样的方法制作右侧及其它部分的暗部,效果如下图。

<图14>
11、新建一个图层,现在来制作金属撑杆部分。用钢笔勾出中间撑杆的路径,转为选区后拉上图16所示的线性渐变。

<图15>

<图16>
12、新建一个图层,按Ctrl+ Alt + G 创建剪贴蒙版,选择渐变工具,颜色设置如图17,然后由下至上拉出线性渐变。确定后选择椭圆选框工具,拉出图18所示的椭圆选区,然后按Delete删除选区部分的色块。

<图17>

<图18>
13、新建一个图层,给撑杆的左侧边缘增加一点高光,右侧则增加一点阴影,如图19,20。

<图19>

<图20>
14、新建图层,同样的方法制作其它的撑杆,效果如下图。

<图21>
15、新建一个图层,用钢笔勾出下图所示的选区,加上图23所示的径向渐变。

<图22>

<图23>
16、新建一个图层,用钢笔勾出顶部的高光选区,羽化2个像素后填充橙黄色,混合模式改为“颜色减淡”,如下图。

<图24>
上一篇:鼠绘气质美女背影PS海报
下一篇:ps鼠绘金色心形金属彩带